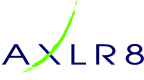In this AXLR8 FAQ section we collect some questions that often get asked by clients. If you cannot find the subject you need, please try the search function (top RHS) or click on te headings below to expand them. Also, try the courses link for training videos. Failing that, AXLR8 have a helpdesk for client support with trained consultants available during office hours.
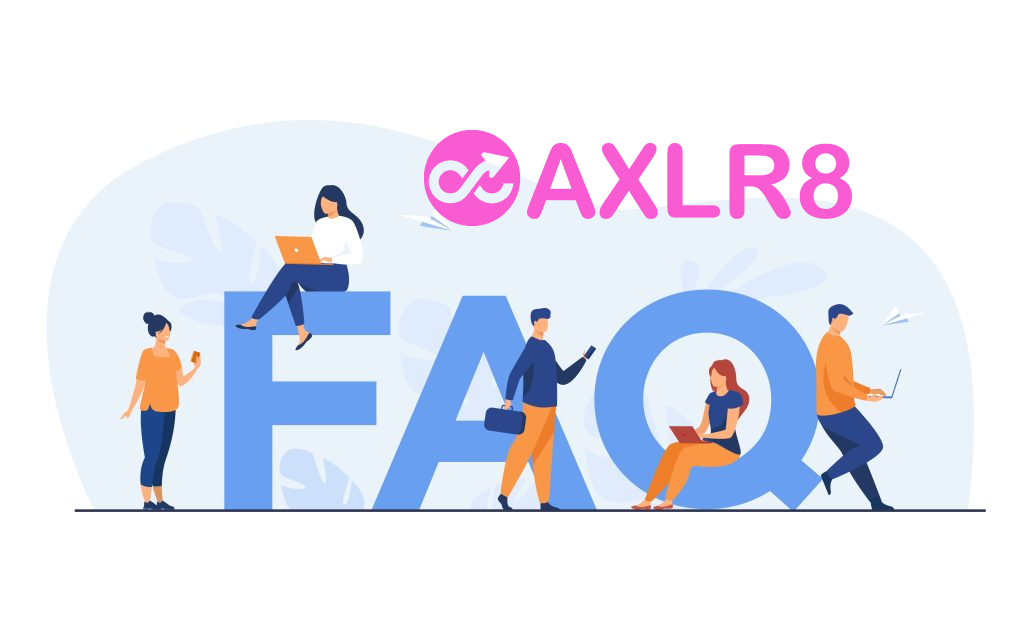
Please also see our definitions page for some useful workforce management buzzwords!
Application Forms
Once you have run through all your selection procedures and wish to add a member of staff to your “staff bank” for shifts, you simply find their record and
- press “Promote to staff”
or
- set the JAS (Job Application Status) to a hired value as determined by your company.
then the person becomes “Staff”.
They may never actually work for you or get paid at this stage but they will have access to the Staff Portal and they can be booked for shifts and events and be able to add and update certain details in their own staff records.
At a point in your staff acquisition and selection process, you will make a decision to offer them employment and eventually hire them. We call this process “Promote to staff”. In some AXLR8 ATS systems with a high vetting requirement, the link may also be called “Invite to Interview” or similar in companies in a regulated industry with high vetting standards. Examples include security staffin, the care sector and airports.
What happens when I promote somone to staff?
Their employee record is set up and they get their welcome, offer letter explaining any further information required for acceptance/payroll and vetting processes as well as access to the AXLR8 Staff app.
Further details on the promote to staff automation.
Collecting further details post-hiring
Some employers may decide to collect certain information of a private nature after the decision to hire.
AXLR8 provides many options for this and any continual staff details updates required. The main tools are:
- AFB (AXLR8’s Application Form Builder)
- AXLR8 Vetting Module (which is for managing your BS7858 compliance) and
- the AXLR8 Staff app (also available as a web portal)
Further details on collecting data following job offer or hired stage
What Lookup type should I use? Within the AXLR8 Staffing System, there are multiple lookup types which each have a different function. There are the following look up types: Text, Whole Number, Number, Date, Yes/No and Memo. Each manages a different type of data.
Text
This is perfect for when you want to store short worded answers, such as their preferred working location or first pet’s name for security reasons.
Whole Number
A whole number is an integer (not a decimal). 2 or 333 or 145 are examples.
Number
Is a lookup where the number can contain a digit(s) after the decimal point e.g. 11.75.
Yes/No
A Yes/No field only allows for those specific answers. If you’re creating an application form and are looking to use conditional sections (“Do you have a UK Driving Licence?”, “Do you have the right to work in the UK?, etc.) You can use these for branch logic.
Date
This does what it says on the tin. It’s a simple date picker. However, it can be customised easily within the set up of the Lookup. If it is for a Date of Birth, you can set a date range to exclude under 18s. To set the date range (As standard it’s 7 years ago and 7 years ahead). Please see here for how to change the date range.
Memo
A memo is a larger text field. Within a memo you can store more in-depth notes on the staff member. Here are some examples. It can be an answer to the question: “Why do you want to join our company?” It can also be for medical history or criminal offence details.
Super User
Once you have run through all your selection procedures and wish to add a member of staff to your “staff bank” for shifts, you simply find their record and
- press “Promote to staff”
or
- set the JAS (Job Application Status) to a hired value as determined by your company.
then the person becomes “Staff”.
They may never actually work for you or get paid at this stage but they will have access to the Staff Portal and they can be booked for shifts and events and be able to add and update certain details in their own staff records.
At a point in your staff acquisition and selection process, you will make a decision to offer them employment and eventually hire them. We call this process “Promote to staff”. In some AXLR8 ATS systems with a high vetting requirement, the link may also be called “Invite to Interview” or similar in companies in a regulated industry with high vetting standards. Examples include security staffin, the care sector and airports.
What happens when I promote somone to staff?
Their employee record is set up and they get their welcome, offer letter explaining any further information required for acceptance/payroll and vetting processes as well as access to the AXLR8 Staff app.
Further details on the promote to staff automation.
Collecting further details post-hiring
Some employers may decide to collect certain information of a private nature after the decision to hire.
AXLR8 provides many options for this and any continual staff details updates required. The main tools are:
- AFB (AXLR8’s Application Form Builder)
- AXLR8 Vetting Module (which is for managing your BS7858 compliance) and
- the AXLR8 Staff app (also available as a web portal)
Further details on collecting data following job offer or hired stage
- Open the what 3 words app and enter the 3 words here in order to find the exact Latitude and Longitude.
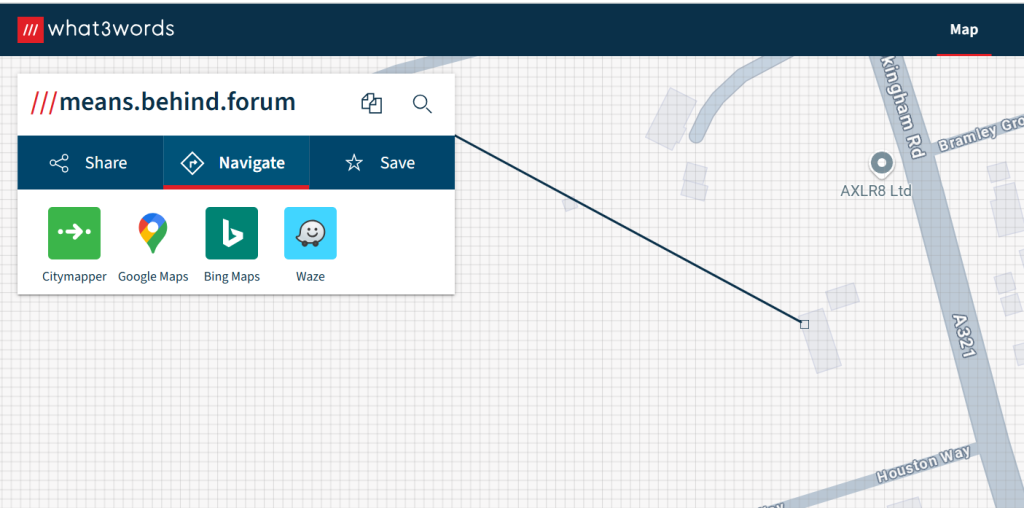
- Click ‘google maps’ Link
- In the URL you will get the Latitude and Longitude data

- Open the venue in AXLR8, click on the address line.

- Open the maps tab and click on ‘show lat/long’.
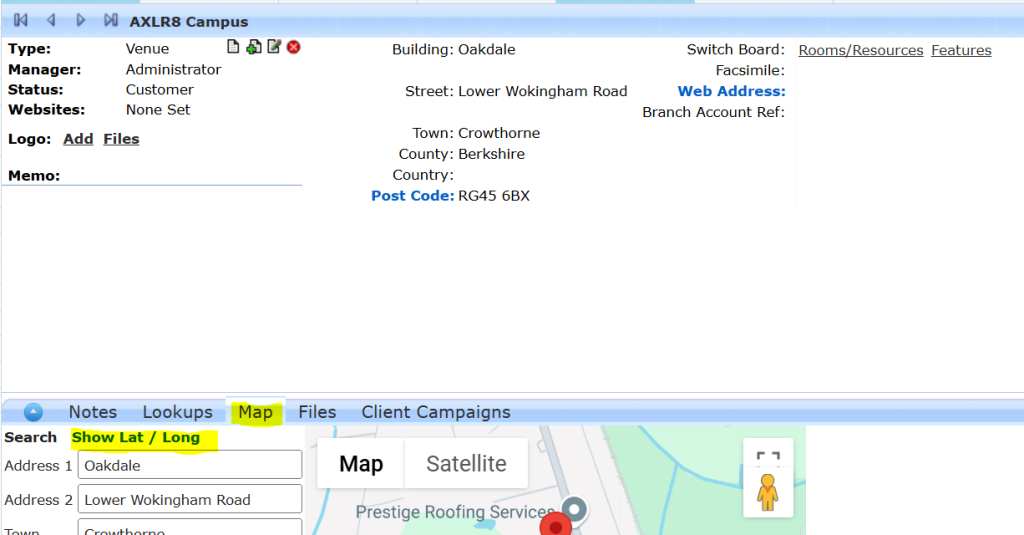
- Update the lat / long figures to match the google maps

- Zoom in to check it is correct. The common issue with What 3 Words is that one word slightly wrong could be a continent away from the right place! Sometimes toggling to “Satellite” view can be very helpful to ensure accuracy. Check with the client so the exact spot makes sense!
- You may find it easier to maximise the Map view using the button shown in the Satellite screenshot below.
- Save
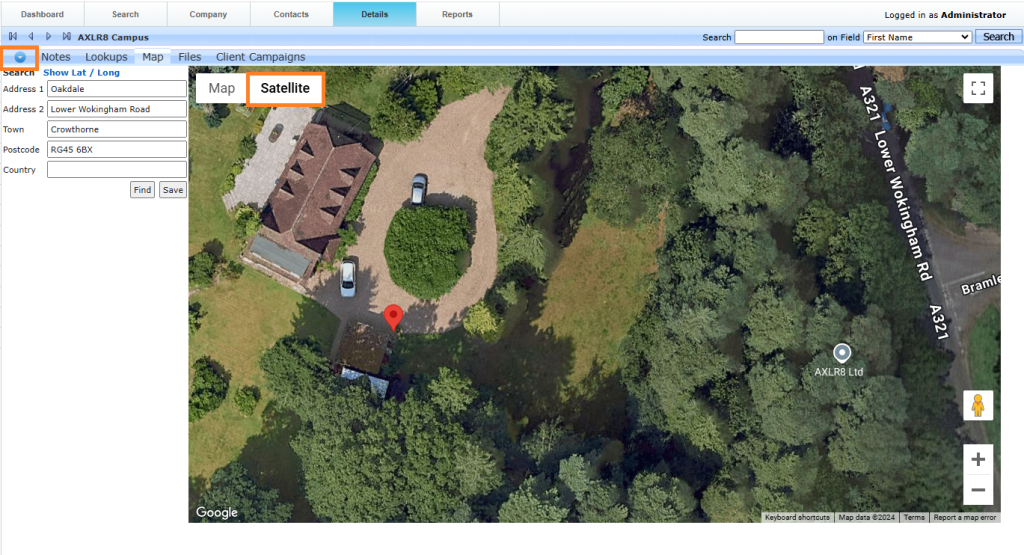
Adding a new staff type, category or “contact Status” is done in Dropdowns Admin in the Admin menu. This facility is only available to users with Systems Admin rights. You enter Drop Downs Admin and look for “Contact Status”. This is a single category you put a member of staff into. Here is an example.
A security company wanted to add the following to their list of categories.
- Close Protection Officer
- Behavioural Detection Officer
- Crowd Manager
Below is the video message sent over by a client asking for the above which makes a good real life example.
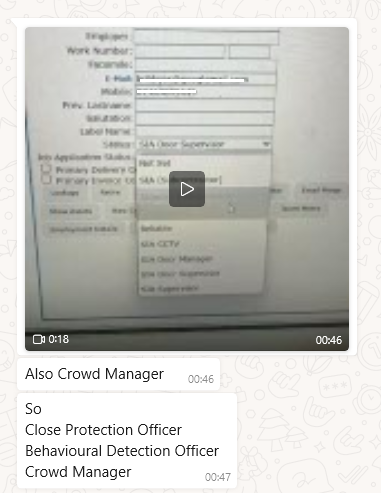
To accomplish this in the Contact Status Drop downs Admin area, just click new and add the name of your new category.
This is shown in the screenshot below.
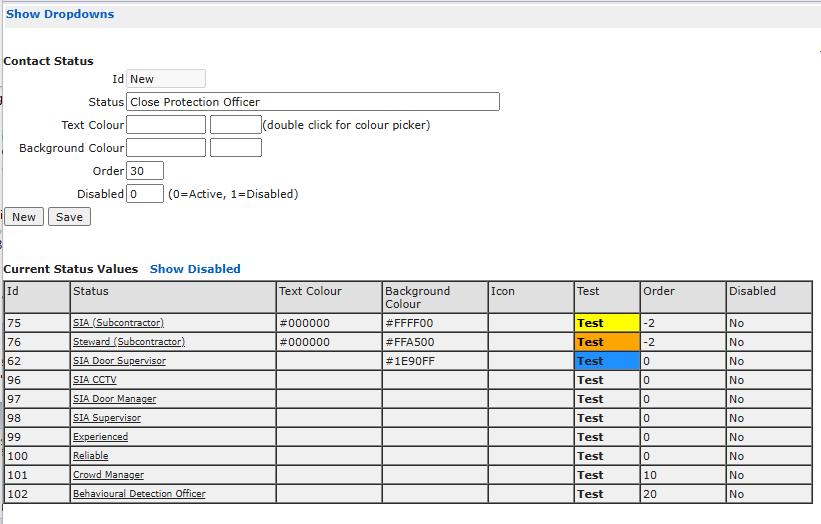
- Click “New”
- Add the status (in this case “Close Protection Officer”)
- Choose a back ground and foreground colour if you wish them to be easily distinguished in lists
- Add an order for hem to appear in the drop down menu list of categories (Contact Status) for staff
- Click Save
That’s it really!
Notice also that you can “Disable” Dropdown Menu Items if you wish. Then they will no longer appear in that drop down menu. However, staff who had the disable categorisation before will still have it now. You can leave them that way or you have the option to update them to one of the options in your new list of valid categories.
Other important points are to understand the difference between Contact Status (this parameter which is a single category to put staff into) and JAS or Job Application Status. Contact Status would normally be something like Team leader, Experienced, newbie, unreliable etc. It is also important not to use this list with care for job types where, say, a qualification might expire. SIA Door Manager is an example above. Don’t just choose someone who is categorised as an SIA Door Manager. You must make sure that any shift requiring that SIA Certificate is set up to demand people with that badge. Then when you search for staff not all people in the category will necessarily be able to work all the shifts. The reason will be that the system will look for qualified staff an be aware that a person’s badge runs out half way through the week and allow them on no more bookings. Hopefully, this will be rare. The system should have warned you many months before that the certificate was coming up for expiry
The latter (JAS), as its name suggests, is to mark candidates and staff through the lifecycle of employment. For example, applied, interviewed, offered, rejected, current staff, and then ( on termination of employment) would re-employ and would not re-employ.
To reactivate a disabled login, you must be a Super User. What is an AXLR8 SuperUser? Read more here.
Step 1 – Go to the ‘Admin Menu’ on the left-hand menu.
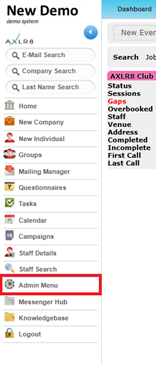
Step 2 – Select ‘User Admin’
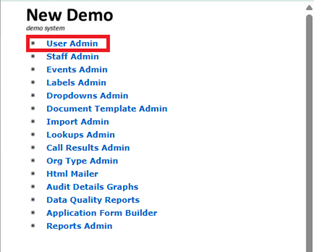
Step 3 – From the ‘Disabled’ dropdown list search for the staff member you need to reactivate.
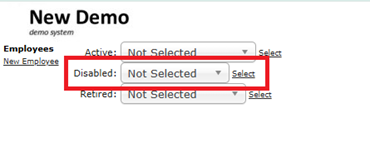
Step 4 – Click the Activate button
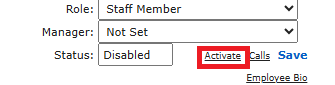
Once the Staff Member/Admin Member has been reactivated, they will be able to log back into the system.
Renaming an organisation is a two click process within the AXLR8 system. You firstly need to go to the organisation that you’re wishing to change.
Once within this screen you will need to click on the edit page icon at the top of the screen. (Please see screenshot below)
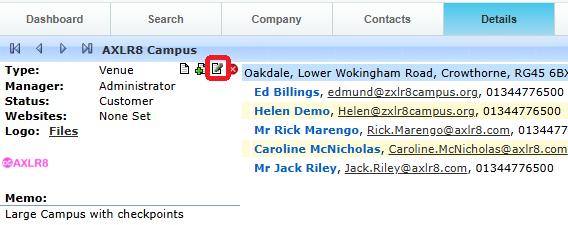
Once in this page you will just need to overwrite the organisation field, which is located at the top and then click ‘Save’ which is in the bottom right hand corner of the screen.
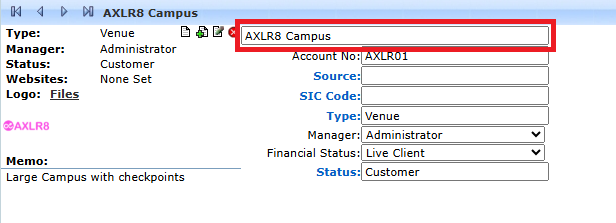
If you either
- click on “Promote to staff” or
- set the JAS (Job Application Status) to a hired value as determined by your company
then the person becomes “Staff”. They may never actually work for you or get paid at this stage but
- they will have access to the Staff Portal and AXLR8 Staff app and
- they can be booked for
- pre-planned vetting workshops and interviews and for
- shifts and events.
At a point in your staff acquisition and selection process, you will make a decision to offer them employment and eventually hire them. We call this process “Promote to staff”. In some AXLR8 ATS systems with a high vetting requirement, the link may also be called “Invite to Interview” or similar. The reason for this is they are required to bring a number of original documents to an interview workshop such as PoID, PoA, and much more Also, several weeks of BS7858 vetting carry on during their initial work shifts.
So, what does “Promote to Staff” actually do?
This simple click takes the contact details of the applicant and automatically does everything you need to create the User account and employee record.
- creates a user account on the system with “Staff” rights. That mean they can log in to the staff web portal and also access the “AXLR8 Staff” app on their mobile phone.
- Normally creates the next employee number and allocates it. However, in some businesses this may be done elsewhere and AXLR8 have several varietions and you can manually take a personel number form another system if you wish.
- Additionally, various pieces of data collected during their candidate journey are registered in their employee records including.
- Autocreation of a unique log in name. Normally (perhaps with a number added if a duplicate)
- Password (encrypted) used in the application. (password reset if the staff member has forgotten)
- More readable friendly name (can containg duplicates)
- Contact details such as email (for password reset) and mobile number,
- Right to work details such as passport and visa numbers, types, expiries, NI number, etc.
- Date of Birth
- Bank account details if collected already
- Default Staff portal log in
- Default chosen by your business for whether or not they can see payroll on the app.
Sends Welcome/Job Offer email
It normally sends out an automatic welcome letter depending upon data still to be collected from that staff member, it may also contain a set of instructions and a link to a further job acceptance form or tell them to fill in the details on their AXLR8 Staff app. Please check that yours is in your package and that its template contents have been created, approved and configured for your company.
Each client must have two people trained up as Super Users on AXLR8 systems.
Super User Responsibilities
A Super User must (amongst other things):
- Support other staff within their business using AXLR8 unless some day-to-day details are documented and delegated to team leaders
- Perform systems admin tasks such as changing screens labels and creating reports and templates
- Add and change user credentials
- Set security rules and user restrictions for GDPR and other reasons
- Make sure business processes and contractual agreements and business policies are reflected in AXLR8.
- Contact AXLR8 support.
- Discuss new enhancements with AXLR8
- document how the system facilitates internal procedures and workflow – perhaps with crib cards, user instructions or descriptions on the AXLR8 Staff mobile worker app.
As you can see from the above list, this is a senior management position. Normally, at least one Super User is a director of the company if it is under 100 employees.
AXLR8 Super User Qualifications
The Super User must have the following capabilities.
- Be in a senior (probably leadership) position and understand the business policies and practices and KPIs and the legal environment in which the business operates. For example, they will be aware of the employment and other commercial compliance necessary for the company. They will understand their company’s goals so that they see ho a system can help and make decisions and trade offs. They will be a numerate, manager and understand ignorance of the tax, employment, privacy and other laws is not an excuse.
- The Super User must also have a thorough understanding of how AXLR8 works. That applies both as a user in each of the different teams and departments and as a Systems Administrator controlling access and other parameters.
- Be trusted to make decisions by the senior management team and have the consultation and communications skills to bring staff along with business process changes.
What Lookup type should I use? Within the AXLR8 Staffing System, there are multiple lookup types which each have a different function. There are the following look up types: Text, Whole Number, Number, Date, Yes/No and Memo. Each manages a different type of data.
Text
This is perfect for when you want to store short worded answers, such as their preferred working location or first pet’s name for security reasons.
Whole Number
A whole number is an integer (not a decimal). 2 or 333 or 145 are examples.
Number
Is a lookup where the number can contain a digit(s) after the decimal point e.g. 11.75.
Yes/No
A Yes/No field only allows for those specific answers. If you’re creating an application form and are looking to use conditional sections (“Do you have a UK Driving Licence?”, “Do you have the right to work in the UK?, etc.) You can use these for branch logic.
Date
This does what it says on the tin. It’s a simple date picker. However, it can be customised easily within the set up of the Lookup. If it is for a Date of Birth, you can set a date range to exclude under 18s. To set the date range (As standard it’s 7 years ago and 7 years ahead). Please see here for how to change the date range.
Memo
A memo is a larger text field. Within a memo you can store more in-depth notes on the staff member. Here are some examples. It can be an answer to the question: “Why do you want to join our company?” It can also be for medical history or criminal offence details.
User Admin
To reactivate a disabled login, you must be a Super User. What is an AXLR8 SuperUser? Read more here.
Step 1 – Go to the ‘Admin Menu’ on the left-hand menu.
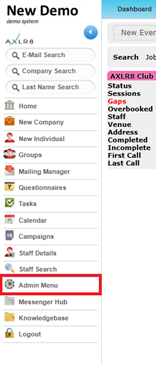
Step 2 – Select ‘User Admin’
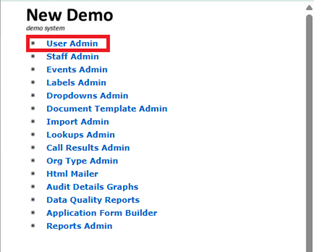
Step 3 – From the ‘Disabled’ dropdown list search for the staff member you need to reactivate.
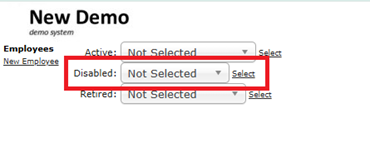
Step 4 – Click the Activate button
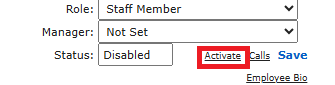
Once the Staff Member/Admin Member has been reactivated, they will be able to log back into the system.
If you either
- click on “Promote to staff” or
- set the JAS (Job Application Status) to a hired value as determined by your company
then the person becomes “Staff”. They may never actually work for you or get paid at this stage but
- they will have access to the Staff Portal and AXLR8 Staff app and
- they can be booked for
- pre-planned vetting workshops and interviews and for
- shifts and events.
At a point in your staff acquisition and selection process, you will make a decision to offer them employment and eventually hire them. We call this process “Promote to staff”. In some AXLR8 ATS systems with a high vetting requirement, the link may also be called “Invite to Interview” or similar. The reason for this is they are required to bring a number of original documents to an interview workshop such as PoID, PoA, and much more Also, several weeks of BS7858 vetting carry on during their initial work shifts.
So, what does “Promote to Staff” actually do?
This simple click takes the contact details of the applicant and automatically does everything you need to create the User account and employee record.
- creates a user account on the system with “Staff” rights. That mean they can log in to the staff web portal and also access the “AXLR8 Staff” app on their mobile phone.
- Normally creates the next employee number and allocates it. However, in some businesses this may be done elsewhere and AXLR8 have several varietions and you can manually take a personel number form another system if you wish.
- Additionally, various pieces of data collected during their candidate journey are registered in their employee records including.
- Autocreation of a unique log in name. Normally (perhaps with a number added if a duplicate)
- Password (encrypted) used in the application. (password reset if the staff member has forgotten)
- More readable friendly name (can containg duplicates)
- Contact details such as email (for password reset) and mobile number,
- Right to work details such as passport and visa numbers, types, expiries, NI number, etc.
- Date of Birth
- Bank account details if collected already
- Default Staff portal log in
- Default chosen by your business for whether or not they can see payroll on the app.
Sends Welcome/Job Offer email
It normally sends out an automatic welcome letter depending upon data still to be collected from that staff member, it may also contain a set of instructions and a link to a further job acceptance form or tell them to fill in the details on their AXLR8 Staff app. Please check that yours is in your package and that its template contents have been created, approved and configured for your company.
Each client must have two people trained up as Super Users on AXLR8 systems.
Super User Responsibilities
A Super User must (amongst other things):
- Support other staff within their business using AXLR8 unless some day-to-day details are documented and delegated to team leaders
- Perform systems admin tasks such as changing screens labels and creating reports and templates
- Add and change user credentials
- Set security rules and user restrictions for GDPR and other reasons
- Make sure business processes and contractual agreements and business policies are reflected in AXLR8.
- Contact AXLR8 support.
- Discuss new enhancements with AXLR8
- document how the system facilitates internal procedures and workflow – perhaps with crib cards, user instructions or descriptions on the AXLR8 Staff mobile worker app.
As you can see from the above list, this is a senior management position. Normally, at least one Super User is a director of the company if it is under 100 employees.
AXLR8 Super User Qualifications
The Super User must have the following capabilities.
- Be in a senior (probably leadership) position and understand the business policies and practices and KPIs and the legal environment in which the business operates. For example, they will be aware of the employment and other commercial compliance necessary for the company. They will understand their company’s goals so that they see ho a system can help and make decisions and trade offs. They will be a numerate, manager and understand ignorance of the tax, employment, privacy and other laws is not an excuse.
- The Super User must also have a thorough understanding of how AXLR8 works. That applies both as a user in each of the different teams and departments and as a Systems Administrator controlling access and other parameters.
- Be trusted to make decisions by the senior management team and have the consultation and communications skills to bring staff along with business process changes.
User Access Rights
To reactivate a disabled login, you must be a Super User. What is an AXLR8 SuperUser? Read more here.
Step 1 – Go to the ‘Admin Menu’ on the left-hand menu.
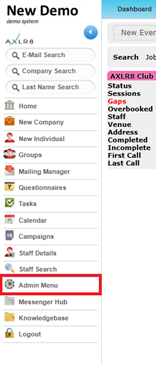
Step 2 – Select ‘User Admin’
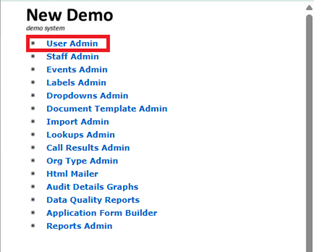
Step 3 – From the ‘Disabled’ dropdown list search for the staff member you need to reactivate.
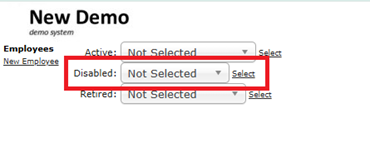
Step 4 – Click the Activate button
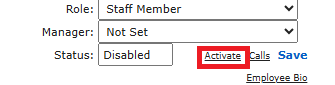
Once the Staff Member/Admin Member has been reactivated, they will be able to log back into the system.
Each client must have two people trained up as Super Users on AXLR8 systems.
Super User Responsibilities
A Super User must (amongst other things):
- Support other staff within their business using AXLR8 unless some day-to-day details are documented and delegated to team leaders
- Perform systems admin tasks such as changing screens labels and creating reports and templates
- Add and change user credentials
- Set security rules and user restrictions for GDPR and other reasons
- Make sure business processes and contractual agreements and business policies are reflected in AXLR8.
- Contact AXLR8 support.
- Discuss new enhancements with AXLR8
- document how the system facilitates internal procedures and workflow – perhaps with crib cards, user instructions or descriptions on the AXLR8 Staff mobile worker app.
As you can see from the above list, this is a senior management position. Normally, at least one Super User is a director of the company if it is under 100 employees.
AXLR8 Super User Qualifications
The Super User must have the following capabilities.
- Be in a senior (probably leadership) position and understand the business policies and practices and KPIs and the legal environment in which the business operates. For example, they will be aware of the employment and other commercial compliance necessary for the company. They will understand their company’s goals so that they see ho a system can help and make decisions and trade offs. They will be a numerate, manager and understand ignorance of the tax, employment, privacy and other laws is not an excuse.
- The Super User must also have a thorough understanding of how AXLR8 works. That applies both as a user in each of the different teams and departments and as a Systems Administrator controlling access and other parameters.
- Be trusted to make decisions by the senior management team and have the consultation and communications skills to bring staff along with business process changes.
AXLR8 Staff app
Once you have run through all your selection procedures and wish to add a member of staff to your “staff bank” for shifts, you simply find their record and
- press “Promote to staff”
or
- set the JAS (Job Application Status) to a hired value as determined by your company.
then the person becomes “Staff”.
They may never actually work for you or get paid at this stage but they will have access to the Staff Portal and they can be booked for shifts and events and be able to add and update certain details in their own staff records.
At a point in your staff acquisition and selection process, you will make a decision to offer them employment and eventually hire them. We call this process “Promote to staff”. In some AXLR8 ATS systems with a high vetting requirement, the link may also be called “Invite to Interview” or similar in companies in a regulated industry with high vetting standards. Examples include security staffin, the care sector and airports.
What happens when I promote somone to staff?
Their employee record is set up and they get their welcome, offer letter explaining any further information required for acceptance/payroll and vetting processes as well as access to the AXLR8 Staff app.
Further details on the promote to staff automation.
Collecting further details post-hiring
Some employers may decide to collect certain information of a private nature after the decision to hire.
AXLR8 provides many options for this and any continual staff details updates required. The main tools are:
- AFB (AXLR8’s Application Form Builder)
- AXLR8 Vetting Module (which is for managing your BS7858 compliance) and
- the AXLR8 Staff app (also available as a web portal)
Further details on collecting data following job offer or hired stage
If you either
- click on “Promote to staff” or
- set the JAS (Job Application Status) to a hired value as determined by your company
then the person becomes “Staff”. They may never actually work for you or get paid at this stage but
- they will have access to the Staff Portal and AXLR8 Staff app and
- they can be booked for
- pre-planned vetting workshops and interviews and for
- shifts and events.
At a point in your staff acquisition and selection process, you will make a decision to offer them employment and eventually hire them. We call this process “Promote to staff”. In some AXLR8 ATS systems with a high vetting requirement, the link may also be called “Invite to Interview” or similar. The reason for this is they are required to bring a number of original documents to an interview workshop such as PoID, PoA, and much more Also, several weeks of BS7858 vetting carry on during their initial work shifts.
So, what does “Promote to Staff” actually do?
This simple click takes the contact details of the applicant and automatically does everything you need to create the User account and employee record.
- creates a user account on the system with “Staff” rights. That mean they can log in to the staff web portal and also access the “AXLR8 Staff” app on their mobile phone.
- Normally creates the next employee number and allocates it. However, in some businesses this may be done elsewhere and AXLR8 have several varietions and you can manually take a personel number form another system if you wish.
- Additionally, various pieces of data collected during their candidate journey are registered in their employee records including.
- Autocreation of a unique log in name. Normally (perhaps with a number added if a duplicate)
- Password (encrypted) used in the application. (password reset if the staff member has forgotten)
- More readable friendly name (can containg duplicates)
- Contact details such as email (for password reset) and mobile number,
- Right to work details such as passport and visa numbers, types, expiries, NI number, etc.
- Date of Birth
- Bank account details if collected already
- Default Staff portal log in
- Default chosen by your business for whether or not they can see payroll on the app.
Sends Welcome/Job Offer email
It normally sends out an automatic welcome letter depending upon data still to be collected from that staff member, it may also contain a set of instructions and a link to a further job acceptance form or tell them to fill in the details on their AXLR8 Staff app. Please check that yours is in your package and that its template contents have been created, approved and configured for your company.
Staff Portal
Once you have run through all your selection procedures and wish to add a member of staff to your “staff bank” for shifts, you simply find their record and
- press “Promote to staff”
or
- set the JAS (Job Application Status) to a hired value as determined by your company.
then the person becomes “Staff”.
They may never actually work for you or get paid at this stage but they will have access to the Staff Portal and they can be booked for shifts and events and be able to add and update certain details in their own staff records.
At a point in your staff acquisition and selection process, you will make a decision to offer them employment and eventually hire them. We call this process “Promote to staff”. In some AXLR8 ATS systems with a high vetting requirement, the link may also be called “Invite to Interview” or similar in companies in a regulated industry with high vetting standards. Examples include security staffin, the care sector and airports.
What happens when I promote somone to staff?
Their employee record is set up and they get their welcome, offer letter explaining any further information required for acceptance/payroll and vetting processes as well as access to the AXLR8 Staff app.
Further details on the promote to staff automation.
Collecting further details post-hiring
Some employers may decide to collect certain information of a private nature after the decision to hire.
AXLR8 provides many options for this and any continual staff details updates required. The main tools are:
- AFB (AXLR8’s Application Form Builder)
- AXLR8 Vetting Module (which is for managing your BS7858 compliance) and
- the AXLR8 Staff app (also available as a web portal)
Further details on collecting data following job offer or hired stage
If you either
- click on “Promote to staff” or
- set the JAS (Job Application Status) to a hired value as determined by your company
then the person becomes “Staff”. They may never actually work for you or get paid at this stage but
- they will have access to the Staff Portal and AXLR8 Staff app and
- they can be booked for
- pre-planned vetting workshops and interviews and for
- shifts and events.
At a point in your staff acquisition and selection process, you will make a decision to offer them employment and eventually hire them. We call this process “Promote to staff”. In some AXLR8 ATS systems with a high vetting requirement, the link may also be called “Invite to Interview” or similar. The reason for this is they are required to bring a number of original documents to an interview workshop such as PoID, PoA, and much more Also, several weeks of BS7858 vetting carry on during their initial work shifts.
So, what does “Promote to Staff” actually do?
This simple click takes the contact details of the applicant and automatically does everything you need to create the User account and employee record.
- creates a user account on the system with “Staff” rights. That mean they can log in to the staff web portal and also access the “AXLR8 Staff” app on their mobile phone.
- Normally creates the next employee number and allocates it. However, in some businesses this may be done elsewhere and AXLR8 have several varietions and you can manually take a personel number form another system if you wish.
- Additionally, various pieces of data collected during their candidate journey are registered in their employee records including.
- Autocreation of a unique log in name. Normally (perhaps with a number added if a duplicate)
- Password (encrypted) used in the application. (password reset if the staff member has forgotten)
- More readable friendly name (can containg duplicates)
- Contact details such as email (for password reset) and mobile number,
- Right to work details such as passport and visa numbers, types, expiries, NI number, etc.
- Date of Birth
- Bank account details if collected already
- Default Staff portal log in
- Default chosen by your business for whether or not they can see payroll on the app.
Sends Welcome/Job Offer email
It normally sends out an automatic welcome letter depending upon data still to be collected from that staff member, it may also contain a set of instructions and a link to a further job acceptance form or tell them to fill in the details on their AXLR8 Staff app. Please check that yours is in your package and that its template contents have been created, approved and configured for your company.
Vetting
Once you have run through all your selection procedures and wish to add a member of staff to your “staff bank” for shifts, you simply find their record and
- press “Promote to staff”
or
- set the JAS (Job Application Status) to a hired value as determined by your company.
then the person becomes “Staff”.
They may never actually work for you or get paid at this stage but they will have access to the Staff Portal and they can be booked for shifts and events and be able to add and update certain details in their own staff records.
At a point in your staff acquisition and selection process, you will make a decision to offer them employment and eventually hire them. We call this process “Promote to staff”. In some AXLR8 ATS systems with a high vetting requirement, the link may also be called “Invite to Interview” or similar in companies in a regulated industry with high vetting standards. Examples include security staffin, the care sector and airports.
What happens when I promote somone to staff?
Their employee record is set up and they get their welcome, offer letter explaining any further information required for acceptance/payroll and vetting processes as well as access to the AXLR8 Staff app.
Further details on the promote to staff automation.
Collecting further details post-hiring
Some employers may decide to collect certain information of a private nature after the decision to hire.
AXLR8 provides many options for this and any continual staff details updates required. The main tools are:
- AFB (AXLR8’s Application Form Builder)
- AXLR8 Vetting Module (which is for managing your BS7858 compliance) and
- the AXLR8 Staff app (also available as a web portal)
Further details on collecting data following job offer or hired stage
If you either
- click on “Promote to staff” or
- set the JAS (Job Application Status) to a hired value as determined by your company
then the person becomes “Staff”. They may never actually work for you or get paid at this stage but
- they will have access to the Staff Portal and AXLR8 Staff app and
- they can be booked for
- pre-planned vetting workshops and interviews and for
- shifts and events.
At a point in your staff acquisition and selection process, you will make a decision to offer them employment and eventually hire them. We call this process “Promote to staff”. In some AXLR8 ATS systems with a high vetting requirement, the link may also be called “Invite to Interview” or similar. The reason for this is they are required to bring a number of original documents to an interview workshop such as PoID, PoA, and much more Also, several weeks of BS7858 vetting carry on during their initial work shifts.
So, what does “Promote to Staff” actually do?
This simple click takes the contact details of the applicant and automatically does everything you need to create the User account and employee record.
- creates a user account on the system with “Staff” rights. That mean they can log in to the staff web portal and also access the “AXLR8 Staff” app on their mobile phone.
- Normally creates the next employee number and allocates it. However, in some businesses this may be done elsewhere and AXLR8 have several varietions and you can manually take a personel number form another system if you wish.
- Additionally, various pieces of data collected during their candidate journey are registered in their employee records including.
- Autocreation of a unique log in name. Normally (perhaps with a number added if a duplicate)
- Password (encrypted) used in the application. (password reset if the staff member has forgotten)
- More readable friendly name (can containg duplicates)
- Contact details such as email (for password reset) and mobile number,
- Right to work details such as passport and visa numbers, types, expiries, NI number, etc.
- Date of Birth
- Bank account details if collected already
- Default Staff portal log in
- Default chosen by your business for whether or not they can see payroll on the app.
Sends Welcome/Job Offer email
It normally sends out an automatic welcome letter depending upon data still to be collected from that staff member, it may also contain a set of instructions and a link to a further job acceptance form or tell them to fill in the details on their AXLR8 Staff app. Please check that yours is in your package and that its template contents have been created, approved and configured for your company.
BS7858
Once you have run through all your selection procedures and wish to add a member of staff to your “staff bank” for shifts, you simply find their record and
- press “Promote to staff”
or
- set the JAS (Job Application Status) to a hired value as determined by your company.
then the person becomes “Staff”.
They may never actually work for you or get paid at this stage but they will have access to the Staff Portal and they can be booked for shifts and events and be able to add and update certain details in their own staff records.
At a point in your staff acquisition and selection process, you will make a decision to offer them employment and eventually hire them. We call this process “Promote to staff”. In some AXLR8 ATS systems with a high vetting requirement, the link may also be called “Invite to Interview” or similar in companies in a regulated industry with high vetting standards. Examples include security staffin, the care sector and airports.
What happens when I promote somone to staff?
Their employee record is set up and they get their welcome, offer letter explaining any further information required for acceptance/payroll and vetting processes as well as access to the AXLR8 Staff app.
Further details on the promote to staff automation.
Collecting further details post-hiring
Some employers may decide to collect certain information of a private nature after the decision to hire.
AXLR8 provides many options for this and any continual staff details updates required. The main tools are:
- AFB (AXLR8’s Application Form Builder)
- AXLR8 Vetting Module (which is for managing your BS7858 compliance) and
- the AXLR8 Staff app (also available as a web portal)
Further details on collecting data following job offer or hired stage
If you either
- click on “Promote to staff” or
- set the JAS (Job Application Status) to a hired value as determined by your company
then the person becomes “Staff”. They may never actually work for you or get paid at this stage but
- they will have access to the Staff Portal and AXLR8 Staff app and
- they can be booked for
- pre-planned vetting workshops and interviews and for
- shifts and events.
At a point in your staff acquisition and selection process, you will make a decision to offer them employment and eventually hire them. We call this process “Promote to staff”. In some AXLR8 ATS systems with a high vetting requirement, the link may also be called “Invite to Interview” or similar. The reason for this is they are required to bring a number of original documents to an interview workshop such as PoID, PoA, and much more Also, several weeks of BS7858 vetting carry on during their initial work shifts.
So, what does “Promote to Staff” actually do?
This simple click takes the contact details of the applicant and automatically does everything you need to create the User account and employee record.
- creates a user account on the system with “Staff” rights. That mean they can log in to the staff web portal and also access the “AXLR8 Staff” app on their mobile phone.
- Normally creates the next employee number and allocates it. However, in some businesses this may be done elsewhere and AXLR8 have several varietions and you can manually take a personel number form another system if you wish.
- Additionally, various pieces of data collected during their candidate journey are registered in their employee records including.
- Autocreation of a unique log in name. Normally (perhaps with a number added if a duplicate)
- Password (encrypted) used in the application. (password reset if the staff member has forgotten)
- More readable friendly name (can containg duplicates)
- Contact details such as email (for password reset) and mobile number,
- Right to work details such as passport and visa numbers, types, expiries, NI number, etc.
- Date of Birth
- Bank account details if collected already
- Default Staff portal log in
- Default chosen by your business for whether or not they can see payroll on the app.
Sends Welcome/Job Offer email
It normally sends out an automatic welcome letter depending upon data still to be collected from that staff member, it may also contain a set of instructions and a link to a further job acceptance form or tell them to fill in the details on their AXLR8 Staff app. Please check that yours is in your package and that its template contents have been created, approved and configured for your company.
Payroll
Once you have run through all your selection procedures and wish to add a member of staff to your “staff bank” for shifts, you simply find their record and
- press “Promote to staff”
or
- set the JAS (Job Application Status) to a hired value as determined by your company.
then the person becomes “Staff”.
They may never actually work for you or get paid at this stage but they will have access to the Staff Portal and they can be booked for shifts and events and be able to add and update certain details in their own staff records.
At a point in your staff acquisition and selection process, you will make a decision to offer them employment and eventually hire them. We call this process “Promote to staff”. In some AXLR8 ATS systems with a high vetting requirement, the link may also be called “Invite to Interview” or similar in companies in a regulated industry with high vetting standards. Examples include security staffin, the care sector and airports.
What happens when I promote somone to staff?
Their employee record is set up and they get their welcome, offer letter explaining any further information required for acceptance/payroll and vetting processes as well as access to the AXLR8 Staff app.
Further details on the promote to staff automation.
Collecting further details post-hiring
Some employers may decide to collect certain information of a private nature after the decision to hire.
AXLR8 provides many options for this and any continual staff details updates required. The main tools are:
- AFB (AXLR8’s Application Form Builder)
- AXLR8 Vetting Module (which is for managing your BS7858 compliance) and
- the AXLR8 Staff app (also available as a web portal)
Further details on collecting data following job offer or hired stage
If you either
- click on “Promote to staff” or
- set the JAS (Job Application Status) to a hired value as determined by your company
then the person becomes “Staff”. They may never actually work for you or get paid at this stage but
- they will have access to the Staff Portal and AXLR8 Staff app and
- they can be booked for
- pre-planned vetting workshops and interviews and for
- shifts and events.
At a point in your staff acquisition and selection process, you will make a decision to offer them employment and eventually hire them. We call this process “Promote to staff”. In some AXLR8 ATS systems with a high vetting requirement, the link may also be called “Invite to Interview” or similar. The reason for this is they are required to bring a number of original documents to an interview workshop such as PoID, PoA, and much more Also, several weeks of BS7858 vetting carry on during their initial work shifts.
So, what does “Promote to Staff” actually do?
This simple click takes the contact details of the applicant and automatically does everything you need to create the User account and employee record.
- creates a user account on the system with “Staff” rights. That mean they can log in to the staff web portal and also access the “AXLR8 Staff” app on their mobile phone.
- Normally creates the next employee number and allocates it. However, in some businesses this may be done elsewhere and AXLR8 have several varietions and you can manually take a personel number form another system if you wish.
- Additionally, various pieces of data collected during their candidate journey are registered in their employee records including.
- Autocreation of a unique log in name. Normally (perhaps with a number added if a duplicate)
- Password (encrypted) used in the application. (password reset if the staff member has forgotten)
- More readable friendly name (can containg duplicates)
- Contact details such as email (for password reset) and mobile number,
- Right to work details such as passport and visa numbers, types, expiries, NI number, etc.
- Date of Birth
- Bank account details if collected already
- Default Staff portal log in
- Default chosen by your business for whether or not they can see payroll on the app.
Sends Welcome/Job Offer email
It normally sends out an automatic welcome letter depending upon data still to be collected from that staff member, it may also contain a set of instructions and a link to a further job acceptance form or tell them to fill in the details on their AXLR8 Staff app. Please check that yours is in your package and that its template contents have been created, approved and configured for your company.
Right to Work
Once you have run through all your selection procedures and wish to add a member of staff to your “staff bank” for shifts, you simply find their record and
- press “Promote to staff”
or
- set the JAS (Job Application Status) to a hired value as determined by your company.
then the person becomes “Staff”.
They may never actually work for you or get paid at this stage but they will have access to the Staff Portal and they can be booked for shifts and events and be able to add and update certain details in their own staff records.
At a point in your staff acquisition and selection process, you will make a decision to offer them employment and eventually hire them. We call this process “Promote to staff”. In some AXLR8 ATS systems with a high vetting requirement, the link may also be called “Invite to Interview” or similar in companies in a regulated industry with high vetting standards. Examples include security staffin, the care sector and airports.
What happens when I promote somone to staff?
Their employee record is set up and they get their welcome, offer letter explaining any further information required for acceptance/payroll and vetting processes as well as access to the AXLR8 Staff app.
Further details on the promote to staff automation.
Collecting further details post-hiring
Some employers may decide to collect certain information of a private nature after the decision to hire.
AXLR8 provides many options for this and any continual staff details updates required. The main tools are:
- AFB (AXLR8’s Application Form Builder)
- AXLR8 Vetting Module (which is for managing your BS7858 compliance) and
- the AXLR8 Staff app (also available as a web portal)
Further details on collecting data following job offer or hired stage
If you either
- click on “Promote to staff” or
- set the JAS (Job Application Status) to a hired value as determined by your company
then the person becomes “Staff”. They may never actually work for you or get paid at this stage but
- they will have access to the Staff Portal and AXLR8 Staff app and
- they can be booked for
- pre-planned vetting workshops and interviews and for
- shifts and events.
At a point in your staff acquisition and selection process, you will make a decision to offer them employment and eventually hire them. We call this process “Promote to staff”. In some AXLR8 ATS systems with a high vetting requirement, the link may also be called “Invite to Interview” or similar. The reason for this is they are required to bring a number of original documents to an interview workshop such as PoID, PoA, and much more Also, several weeks of BS7858 vetting carry on during their initial work shifts.
So, what does “Promote to Staff” actually do?
This simple click takes the contact details of the applicant and automatically does everything you need to create the User account and employee record.
- creates a user account on the system with “Staff” rights. That mean they can log in to the staff web portal and also access the “AXLR8 Staff” app on their mobile phone.
- Normally creates the next employee number and allocates it. However, in some businesses this may be done elsewhere and AXLR8 have several varietions and you can manually take a personel number form another system if you wish.
- Additionally, various pieces of data collected during their candidate journey are registered in their employee records including.
- Autocreation of a unique log in name. Normally (perhaps with a number added if a duplicate)
- Password (encrypted) used in the application. (password reset if the staff member has forgotten)
- More readable friendly name (can containg duplicates)
- Contact details such as email (for password reset) and mobile number,
- Right to work details such as passport and visa numbers, types, expiries, NI number, etc.
- Date of Birth
- Bank account details if collected already
- Default Staff portal log in
- Default chosen by your business for whether or not they can see payroll on the app.
Sends Welcome/Job Offer email
It normally sends out an automatic welcome letter depending upon data still to be collected from that staff member, it may also contain a set of instructions and a link to a further job acceptance form or tell them to fill in the details on their AXLR8 Staff app. Please check that yours is in your package and that its template contents have been created, approved and configured for your company.
Staffing Contracts
- Open the what 3 words app and enter the 3 words here in order to find the exact Latitude and Longitude.
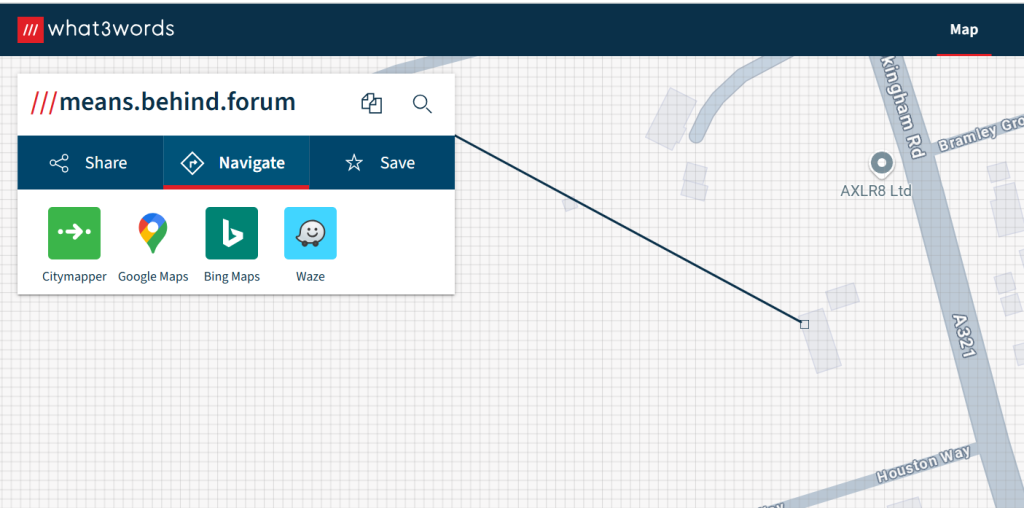
- Click ‘google maps’ Link
- In the URL you will get the Latitude and Longitude data

- Open the venue in AXLR8, click on the address line.

- Open the maps tab and click on ‘show lat/long’.
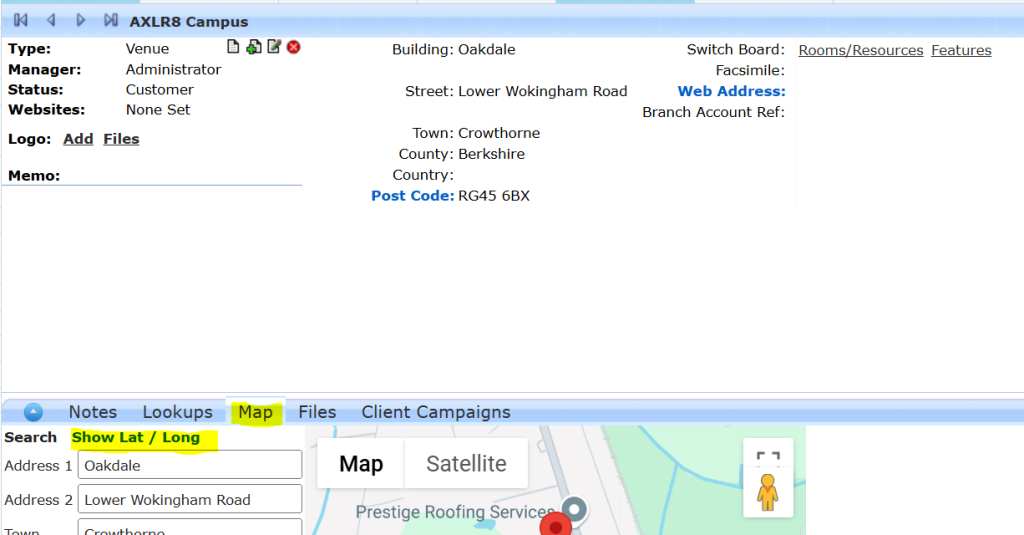
- Update the lat / long figures to match the google maps

- Zoom in to check it is correct. The common issue with What 3 Words is that one word slightly wrong could be a continent away from the right place! Sometimes toggling to “Satellite” view can be very helpful to ensure accuracy. Check with the client so the exact spot makes sense!
- You may find it easier to maximise the Map view using the button shown in the Satellite screenshot below.
- Save
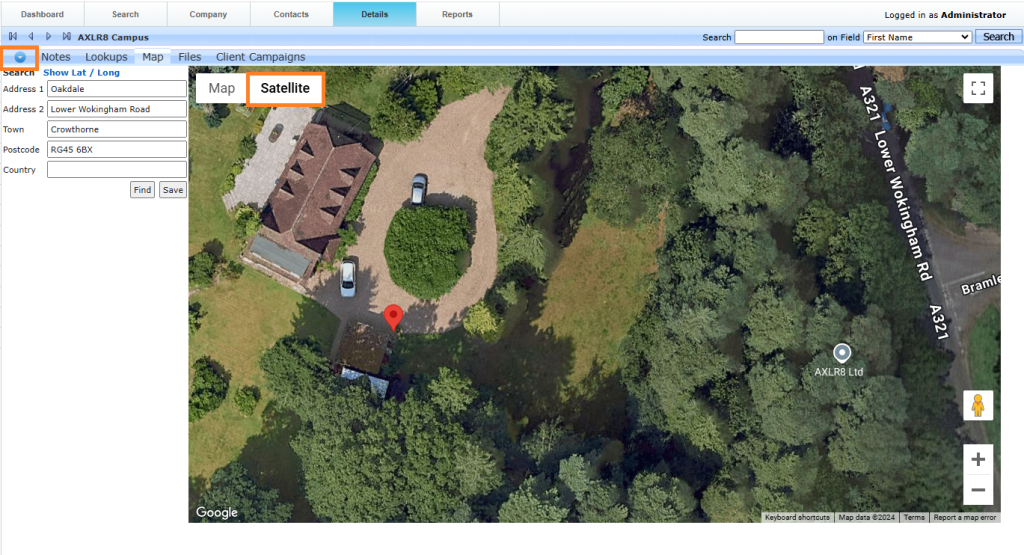
Staff Shifts
- Open the what 3 words app and enter the 3 words here in order to find the exact Latitude and Longitude.
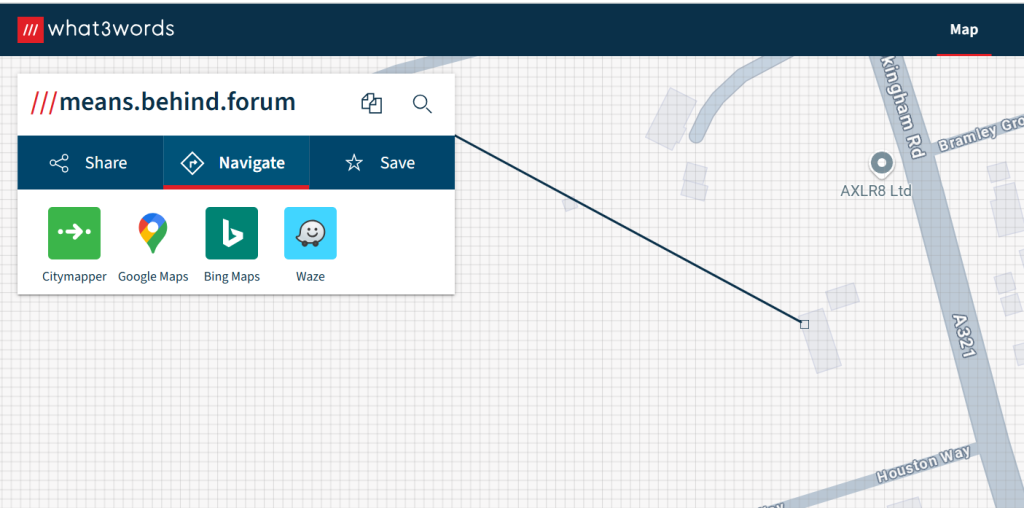
- Click ‘google maps’ Link
- In the URL you will get the Latitude and Longitude data

- Open the venue in AXLR8, click on the address line.

- Open the maps tab and click on ‘show lat/long’.
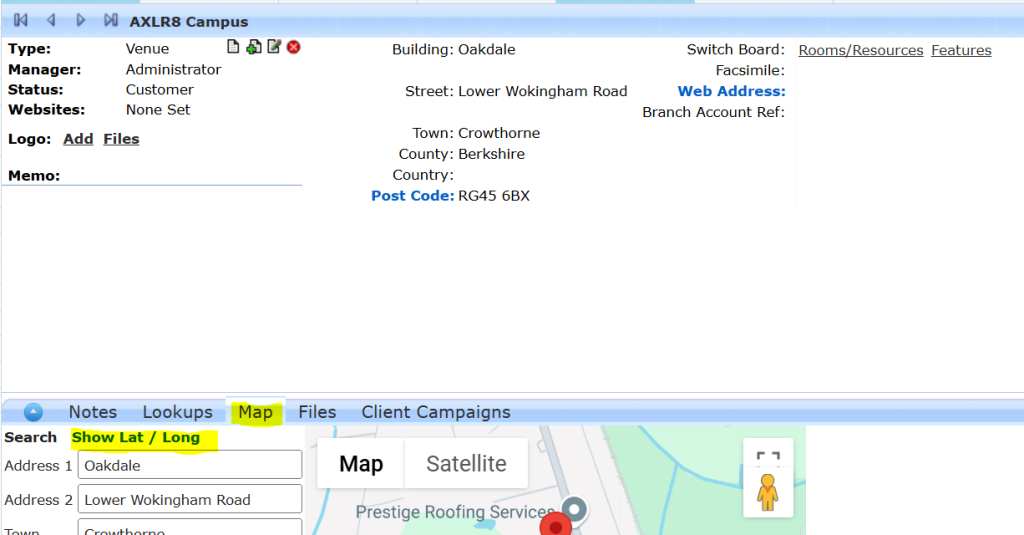
- Update the lat / long figures to match the google maps

- Zoom in to check it is correct. The common issue with What 3 Words is that one word slightly wrong could be a continent away from the right place! Sometimes toggling to “Satellite” view can be very helpful to ensure accuracy. Check with the client so the exact spot makes sense!
- You may find it easier to maximise the Map view using the button shown in the Satellite screenshot below.
- Save
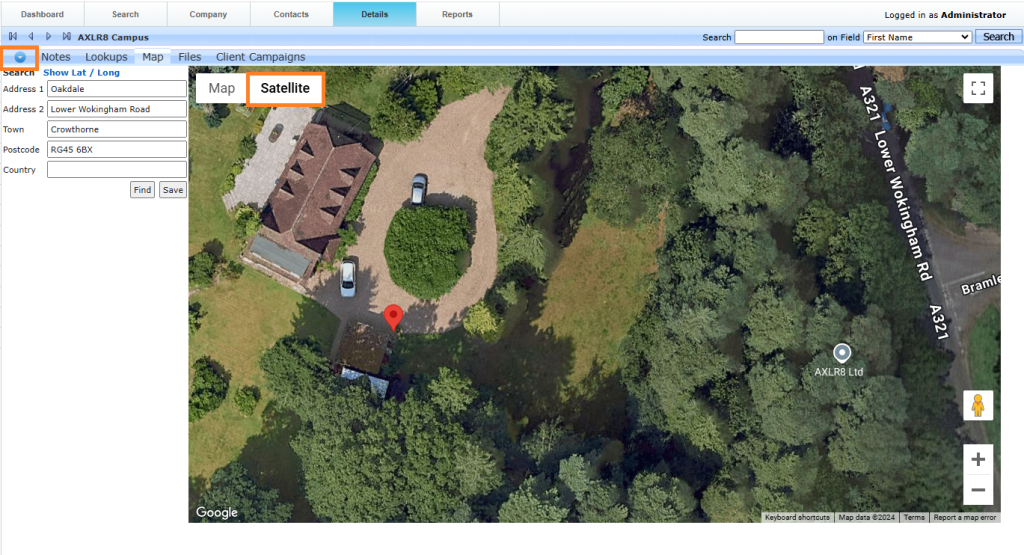
Lone Worker
- Open the what 3 words app and enter the 3 words here in order to find the exact Latitude and Longitude.
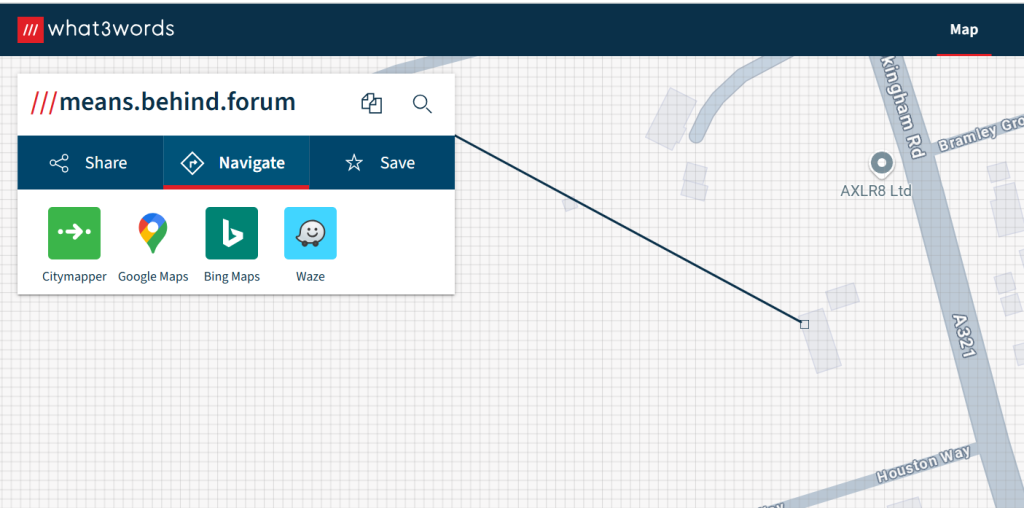
- Click ‘google maps’ Link
- In the URL you will get the Latitude and Longitude data

- Open the venue in AXLR8, click on the address line.

- Open the maps tab and click on ‘show lat/long’.
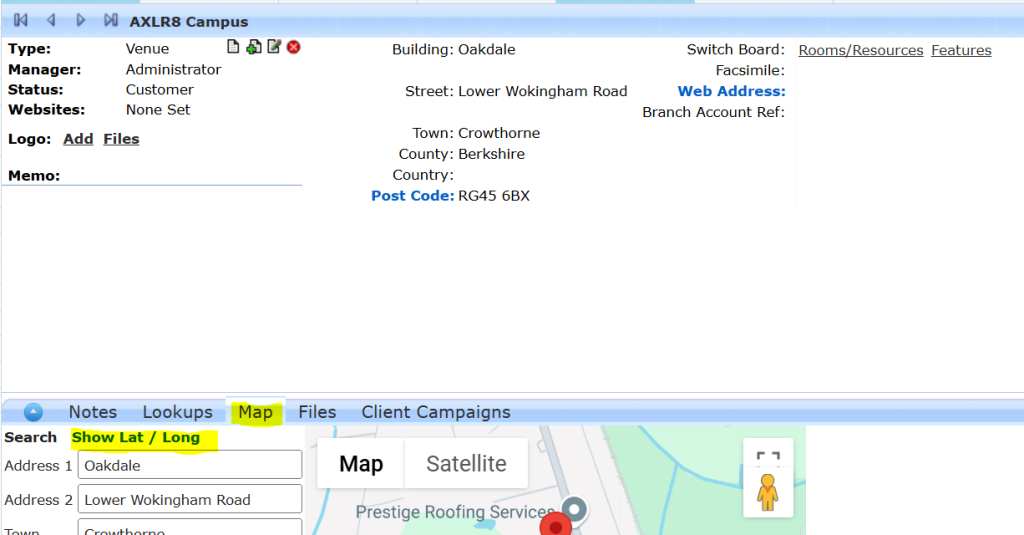
- Update the lat / long figures to match the google maps

- Zoom in to check it is correct. The common issue with What 3 Words is that one word slightly wrong could be a continent away from the right place! Sometimes toggling to “Satellite” view can be very helpful to ensure accuracy. Check with the client so the exact spot makes sense!
- You may find it easier to maximise the Map view using the button shown in the Satellite screenshot below.
- Save
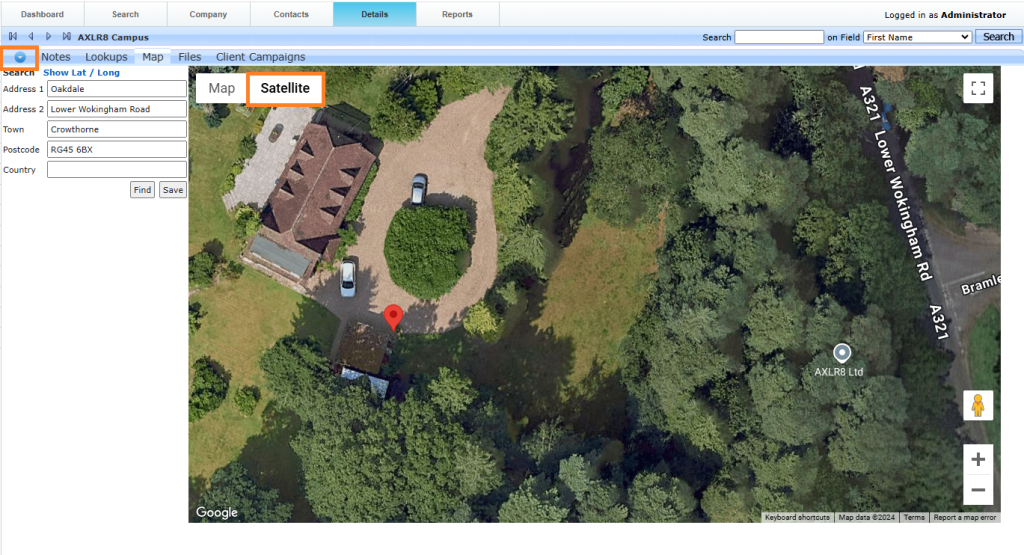
CRM
Renaming an organisation is a two click process within the AXLR8 system. You firstly need to go to the organisation that you’re wishing to change.
Once within this screen you will need to click on the edit page icon at the top of the screen. (Please see screenshot below)
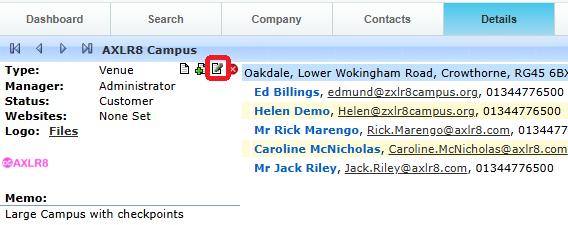
Once in this page you will just need to overwrite the organisation field, which is located at the top and then click ‘Save’ which is in the bottom right hand corner of the screen.
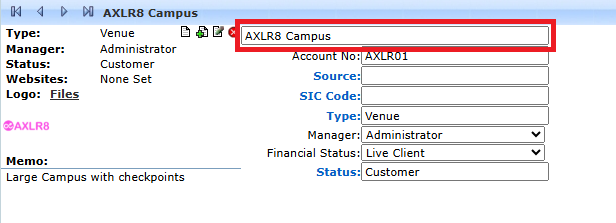
TaskCentre
- Open the what 3 words app and enter the 3 words here in order to find the exact Latitude and Longitude.
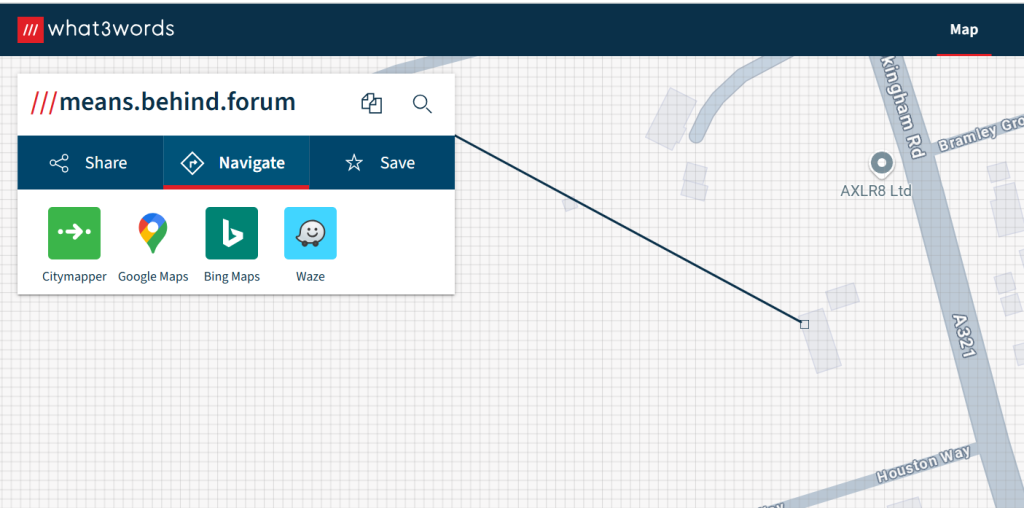
- Click ‘google maps’ Link
- In the URL you will get the Latitude and Longitude data

- Open the venue in AXLR8, click on the address line.

- Open the maps tab and click on ‘show lat/long’.
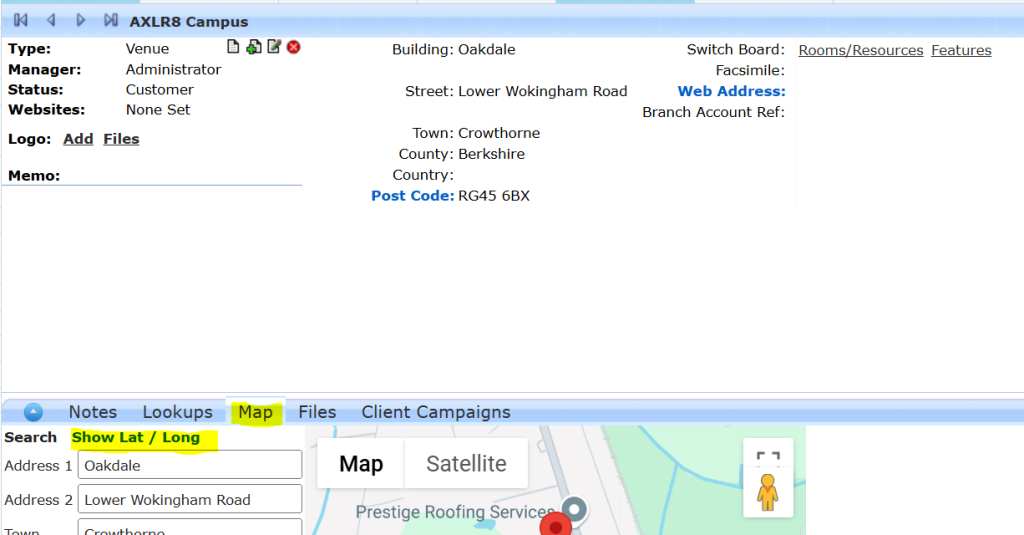
- Update the lat / long figures to match the google maps

- Zoom in to check it is correct. The common issue with What 3 Words is that one word slightly wrong could be a continent away from the right place! Sometimes toggling to “Satellite” view can be very helpful to ensure accuracy. Check with the client so the exact spot makes sense!
- You may find it easier to maximise the Map view using the button shown in the Satellite screenshot below.
- Save
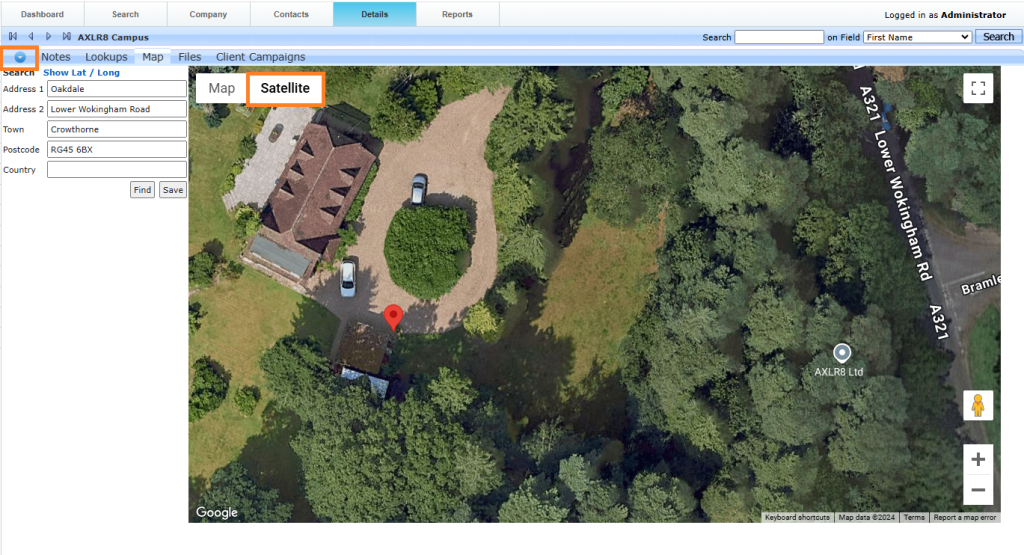
Logging in
To reactivate a disabled login, you must be a Super User. What is an AXLR8 SuperUser? Read more here.
Step 1 – Go to the ‘Admin Menu’ on the left-hand menu.
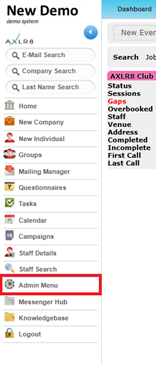
Step 2 – Select ‘User Admin’
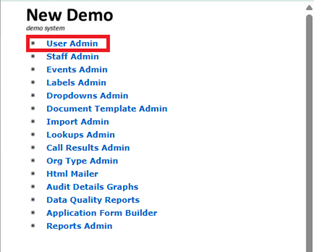
Step 3 – From the ‘Disabled’ dropdown list search for the staff member you need to reactivate.
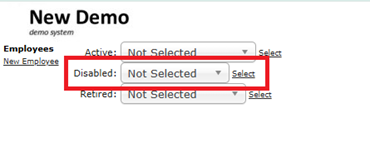
Step 4 – Click the Activate button
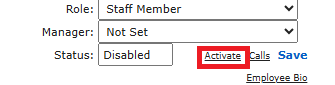
Once the Staff Member/Admin Member has been reactivated, they will be able to log back into the system.