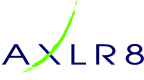In this AXLR8 FAQ section we collect some questions that often get asked by clients. If you cannot find the subject you need, please try the search function (top RHS) or click on te headings below to expand them. Also, try the courses link for training videos. Failing that, AXLR8 have a helpdesk for client support with trained consultants available during office hours.
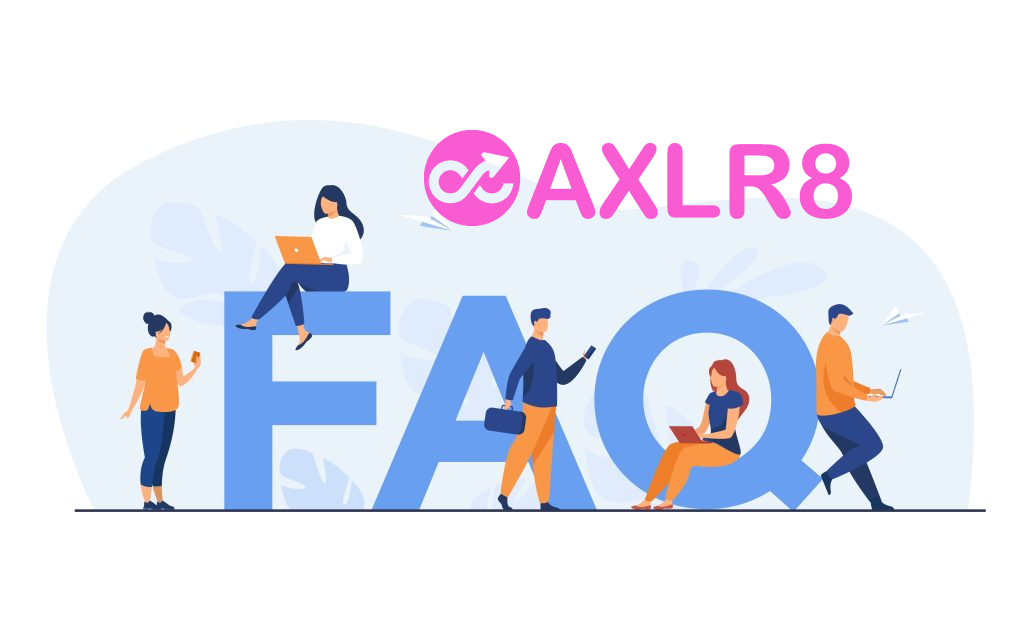
Please also see our definitions page for some useful workforce management buzzwords!
Super User
- Open the what 3 words app and enter the 3 words here in order to find the exact Latitude and Longitude.
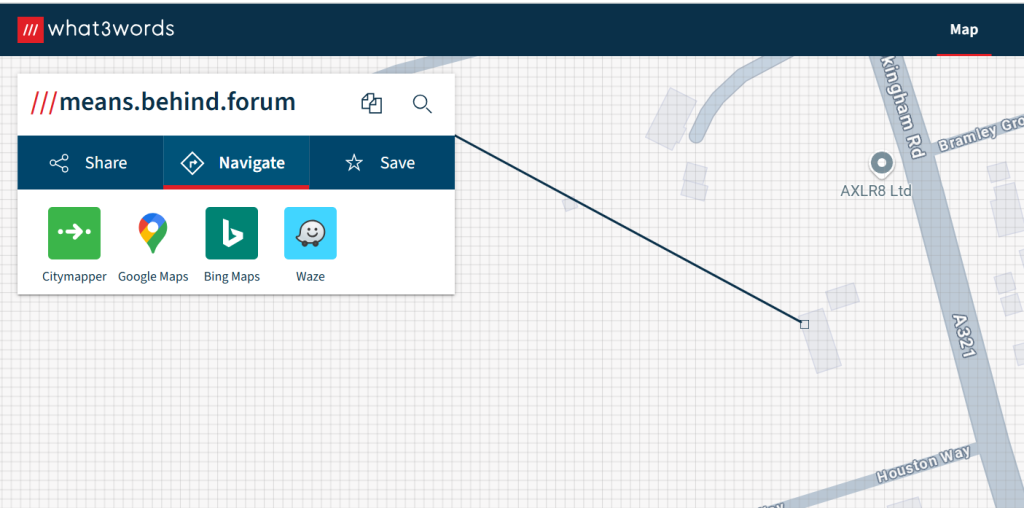
- Click ‘google maps’ Link
- In the URL you will get the Latitude and Longitude data

- Open the venue in AXLR8, click on the address line.

- Open the maps tab and click on ‘show lat/long’.
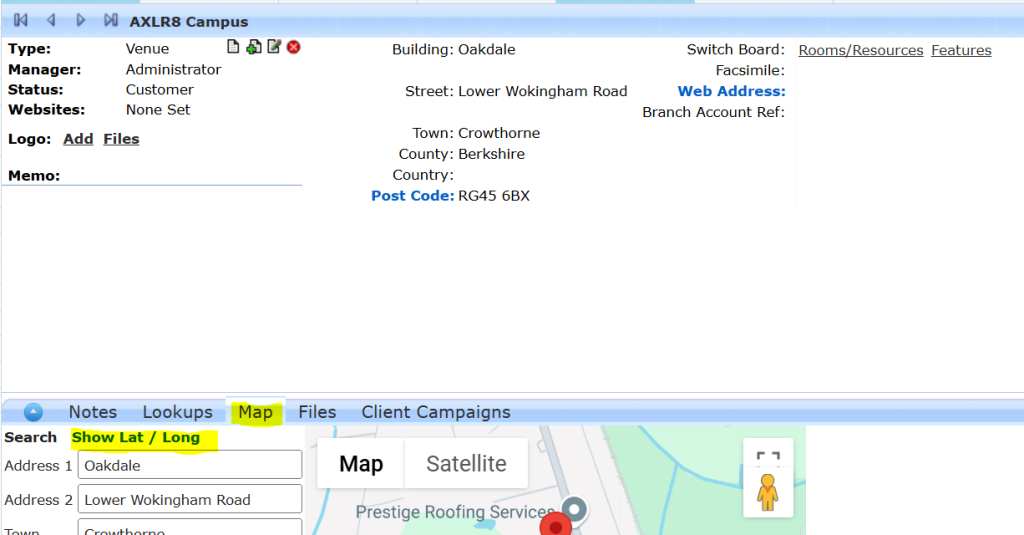
- Update the lat / long figures to match the google maps

- Zoom in to check it is correct. The common issue with What 3 Words is that one word slightly wrong could be a continent away from the right place! Sometimes toggling to “Satellite” view can be very helpful to ensure accuracy. Check with the client so the exact spot makes sense!
- You may find it easier to maximise the Map view using the button shown in the Satellite screenshot below.
- Save
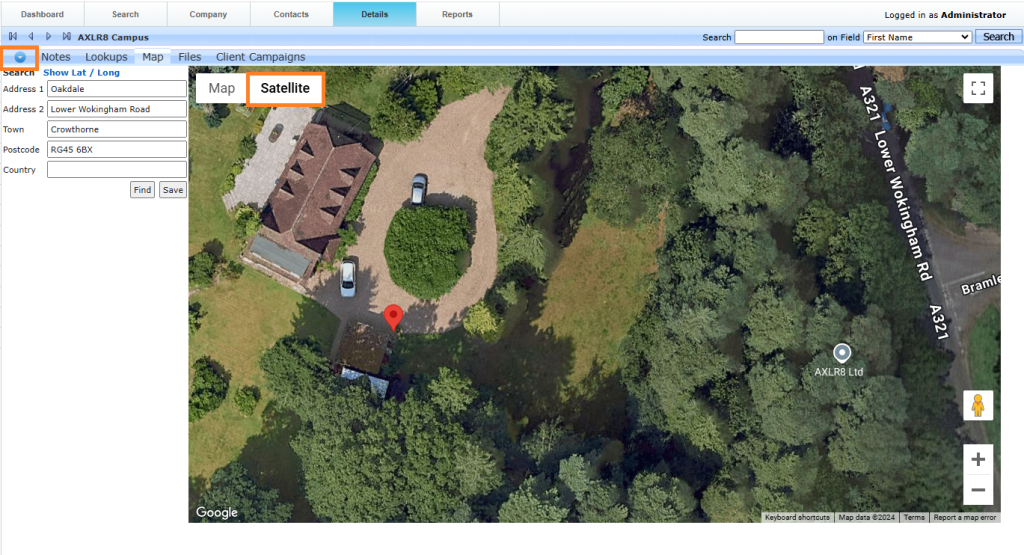
Staffing Contracts
- Open the what 3 words app and enter the 3 words here in order to find the exact Latitude and Longitude.
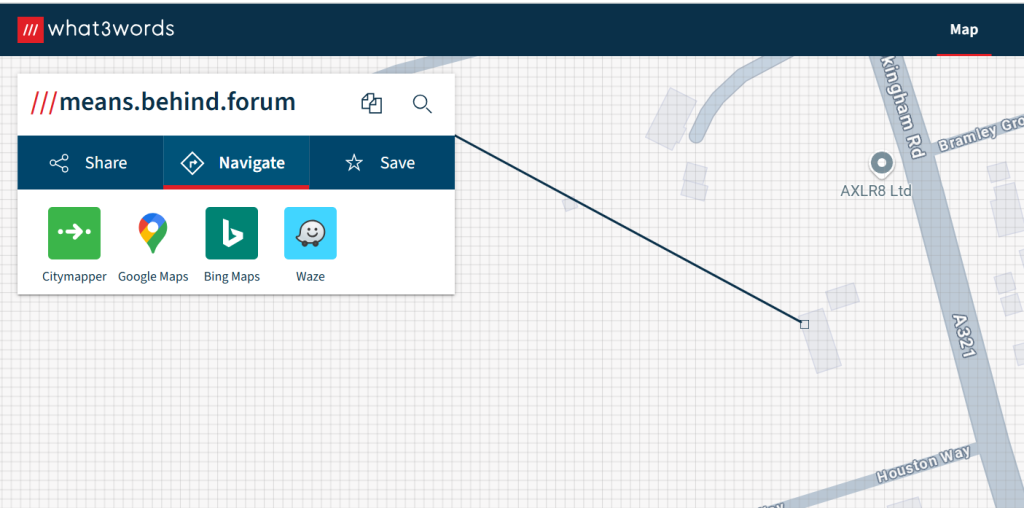
- Click ‘google maps’ Link
- In the URL you will get the Latitude and Longitude data

- Open the venue in AXLR8, click on the address line.

- Open the maps tab and click on ‘show lat/long’.
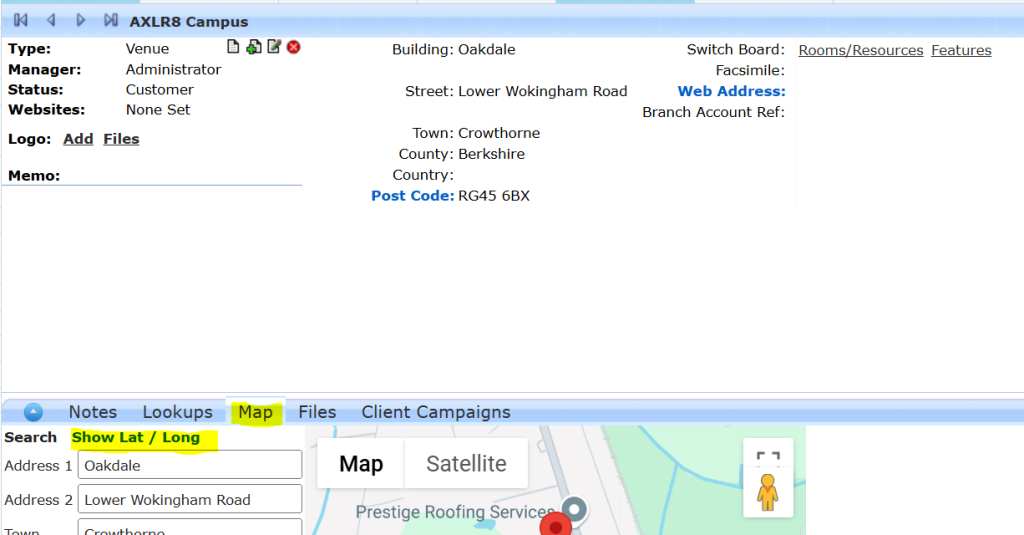
- Update the lat / long figures to match the google maps

- Zoom in to check it is correct. The common issue with What 3 Words is that one word slightly wrong could be a continent away from the right place! Sometimes toggling to “Satellite” view can be very helpful to ensure accuracy. Check with the client so the exact spot makes sense!
- You may find it easier to maximise the Map view using the button shown in the Satellite screenshot below.
- Save
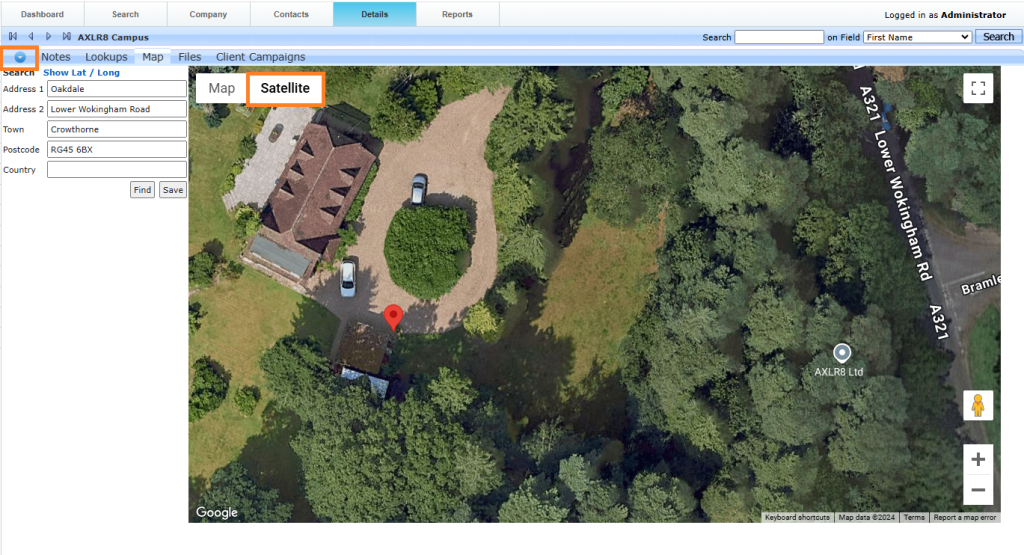
Staff Shifts
- Open the what 3 words app and enter the 3 words here in order to find the exact Latitude and Longitude.
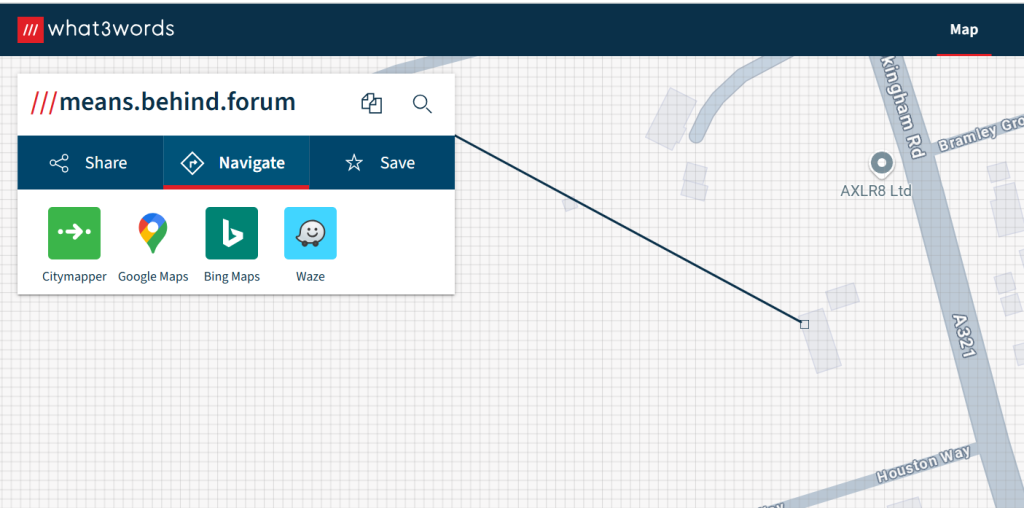
- Click ‘google maps’ Link
- In the URL you will get the Latitude and Longitude data

- Open the venue in AXLR8, click on the address line.

- Open the maps tab and click on ‘show lat/long’.
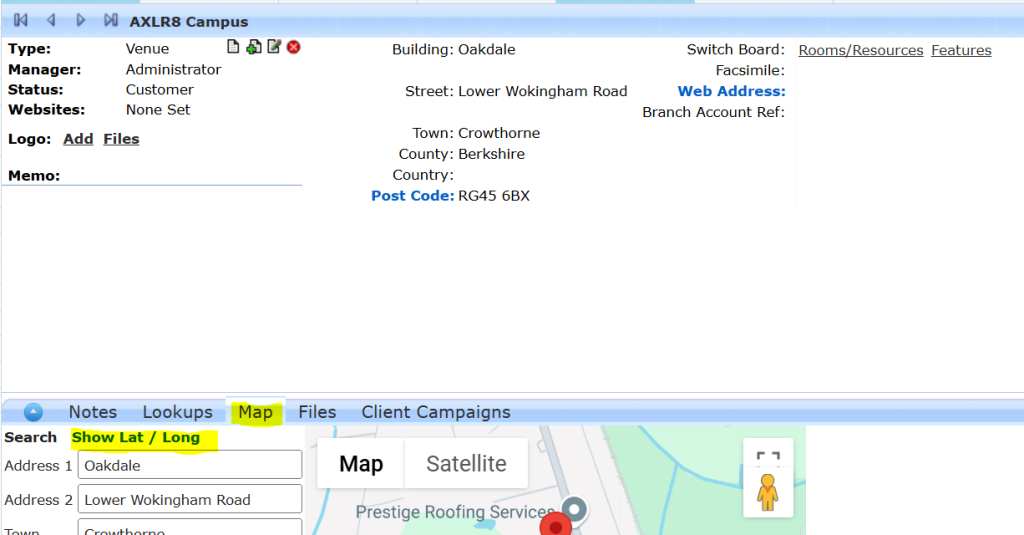
- Update the lat / long figures to match the google maps

- Zoom in to check it is correct. The common issue with What 3 Words is that one word slightly wrong could be a continent away from the right place! Sometimes toggling to “Satellite” view can be very helpful to ensure accuracy. Check with the client so the exact spot makes sense!
- You may find it easier to maximise the Map view using the button shown in the Satellite screenshot below.
- Save
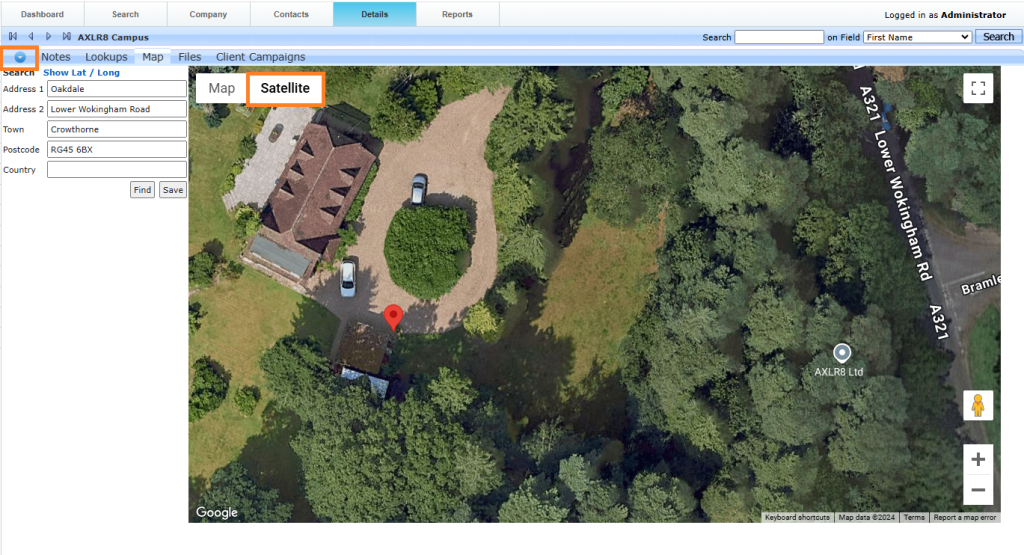
Lone Worker
- Open the what 3 words app and enter the 3 words here in order to find the exact Latitude and Longitude.
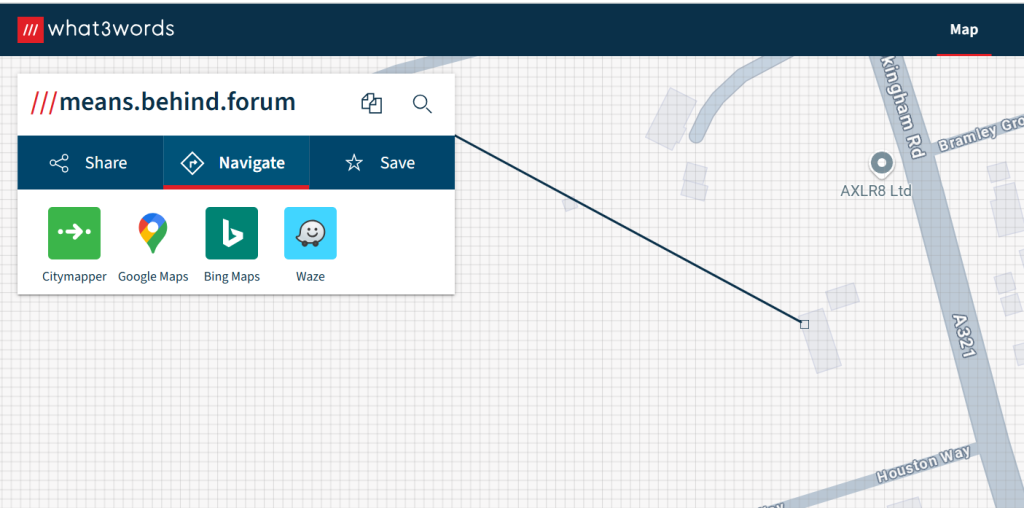
- Click ‘google maps’ Link
- In the URL you will get the Latitude and Longitude data

- Open the venue in AXLR8, click on the address line.

- Open the maps tab and click on ‘show lat/long’.
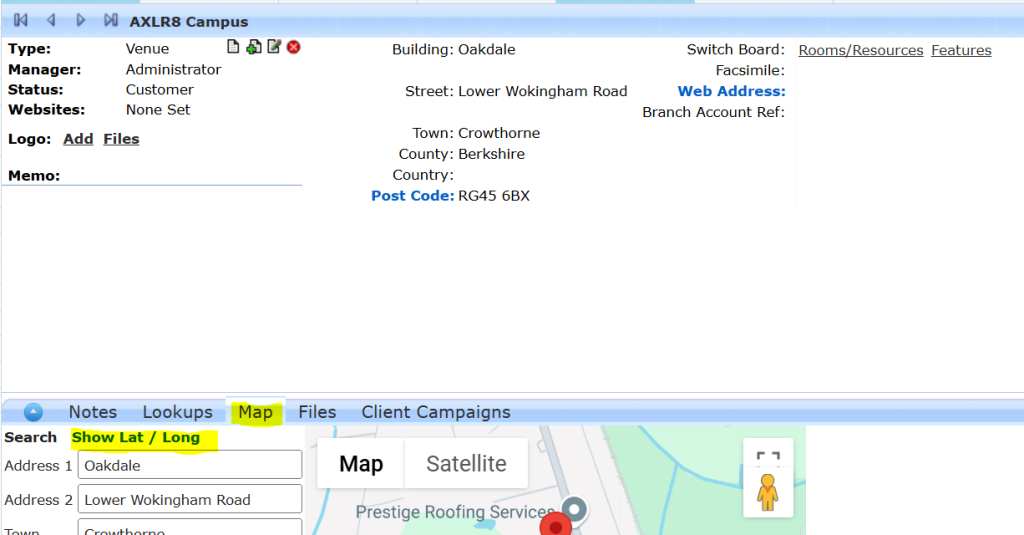
- Update the lat / long figures to match the google maps

- Zoom in to check it is correct. The common issue with What 3 Words is that one word slightly wrong could be a continent away from the right place! Sometimes toggling to “Satellite” view can be very helpful to ensure accuracy. Check with the client so the exact spot makes sense!
- You may find it easier to maximise the Map view using the button shown in the Satellite screenshot below.
- Save
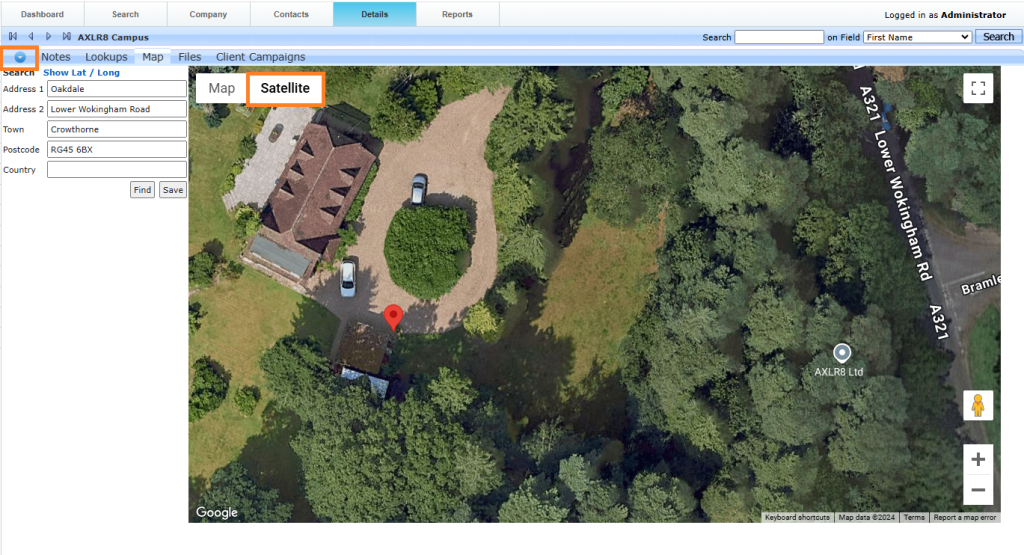
CRM
Select the person the call or task is for as up usually would and then apply these two steps to set it up and add the calendar entry. This will allow you to synchronise the action with your mobile device alarms if you have that stuff all set up.
Set your call parameters
First hit create Call or Task. Note that the two words are interchangeable although the original purpose of the Call Centre (AKA Task Centre) was for proactive customer calls. This will almost always be from a contact record – i.e. a person’s details. However, it may be from a task that is being create to follow on from a previously completed task in your Call Centre.
Save to Outlook
Then tick the “Save in Outlook” box as shown below.
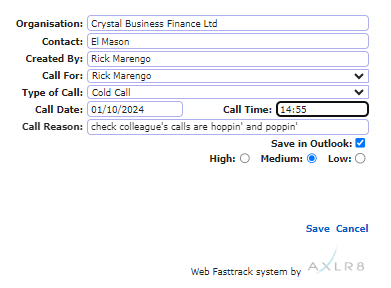
This will download an Outlook calendar file and ask you if you will allow it to be added to your calendar. This extra click is necessary for security reasons on your device. It is not secure to allow a browser to access your calendar with out your explicit permission.
Then you can open it, decide to invite others, set alarms, categorise it and do all the other things Outlook allows.
Other Calendars
It is a pretty standard file and should work with whatever your default calendar is.
CallCentre
Select the person the call or task is for as up usually would and then apply these two steps to set it up and add the calendar entry. This will allow you to synchronise the action with your mobile device alarms if you have that stuff all set up.
Set your call parameters
First hit create Call or Task. Note that the two words are interchangeable although the original purpose of the Call Centre (AKA Task Centre) was for proactive customer calls. This will almost always be from a contact record – i.e. a person’s details. However, it may be from a task that is being create to follow on from a previously completed task in your Call Centre.
Save to Outlook
Then tick the “Save in Outlook” box as shown below.
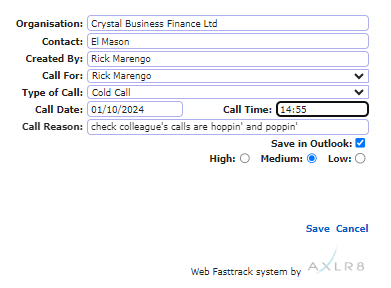
This will download an Outlook calendar file and ask you if you will allow it to be added to your calendar. This extra click is necessary for security reasons on your device. It is not secure to allow a browser to access your calendar with out your explicit permission.
Then you can open it, decide to invite others, set alarms, categorise it and do all the other things Outlook allows.
Other Calendars
It is a pretty standard file and should work with whatever your default calendar is.
TaskCentre
Select the person the call or task is for as up usually would and then apply these two steps to set it up and add the calendar entry. This will allow you to synchronise the action with your mobile device alarms if you have that stuff all set up.
Set your call parameters
First hit create Call or Task. Note that the two words are interchangeable although the original purpose of the Call Centre (AKA Task Centre) was for proactive customer calls. This will almost always be from a contact record – i.e. a person’s details. However, it may be from a task that is being create to follow on from a previously completed task in your Call Centre.
Save to Outlook
Then tick the “Save in Outlook” box as shown below.
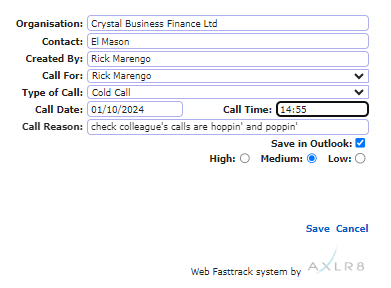
This will download an Outlook calendar file and ask you if you will allow it to be added to your calendar. This extra click is necessary for security reasons on your device. It is not secure to allow a browser to access your calendar with out your explicit permission.
Then you can open it, decide to invite others, set alarms, categorise it and do all the other things Outlook allows.
Other Calendars
It is a pretty standard file and should work with whatever your default calendar is.
- Open the what 3 words app and enter the 3 words here in order to find the exact Latitude and Longitude.
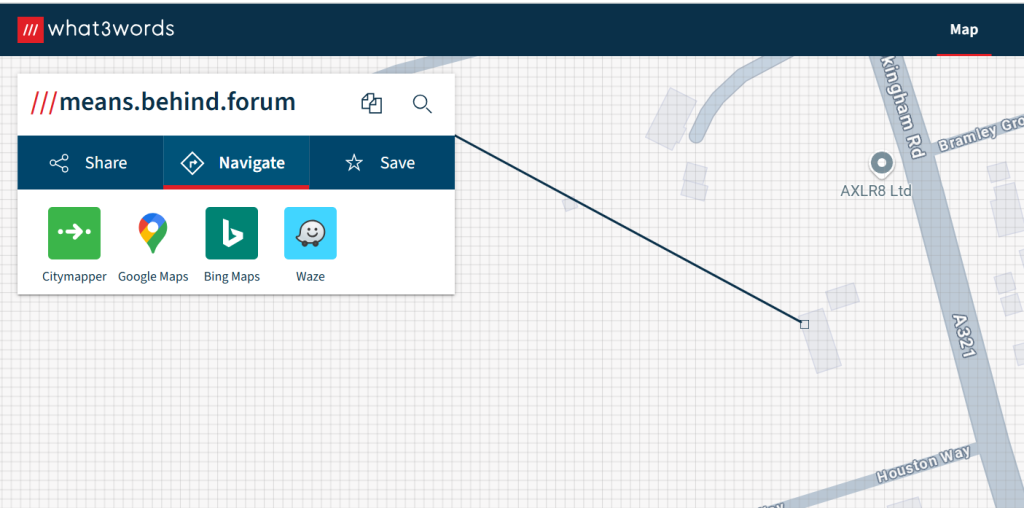
- Click ‘google maps’ Link
- In the URL you will get the Latitude and Longitude data

- Open the venue in AXLR8, click on the address line.

- Open the maps tab and click on ‘show lat/long’.
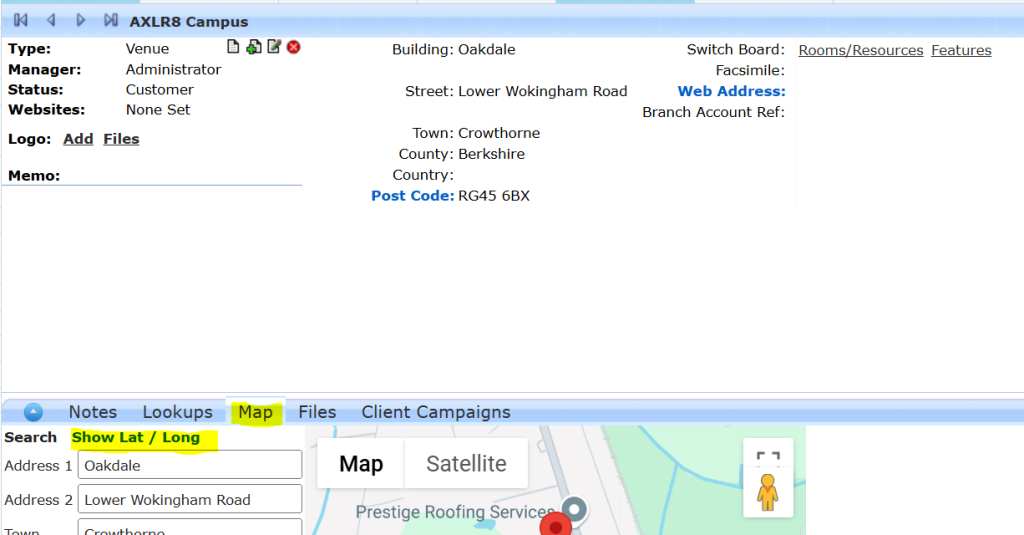
- Update the lat / long figures to match the google maps

- Zoom in to check it is correct. The common issue with What 3 Words is that one word slightly wrong could be a continent away from the right place! Sometimes toggling to “Satellite” view can be very helpful to ensure accuracy. Check with the client so the exact spot makes sense!
- You may find it easier to maximise the Map view using the button shown in the Satellite screenshot below.
- Save
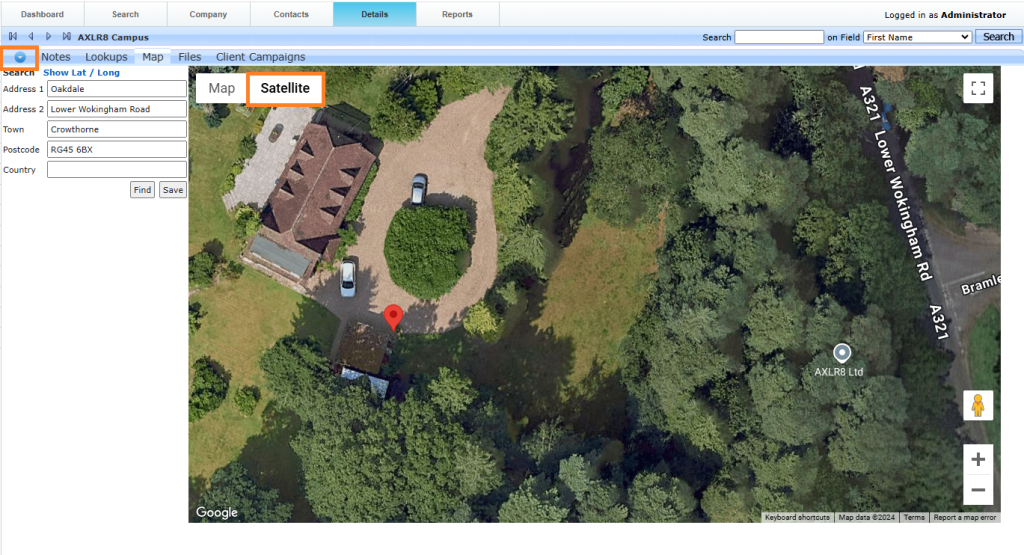
Customer Notes
Select the person the call or task is for as up usually would and then apply these two steps to set it up and add the calendar entry. This will allow you to synchronise the action with your mobile device alarms if you have that stuff all set up.
Set your call parameters
First hit create Call or Task. Note that the two words are interchangeable although the original purpose of the Call Centre (AKA Task Centre) was for proactive customer calls. This will almost always be from a contact record – i.e. a person’s details. However, it may be from a task that is being create to follow on from a previously completed task in your Call Centre.
Save to Outlook
Then tick the “Save in Outlook” box as shown below.
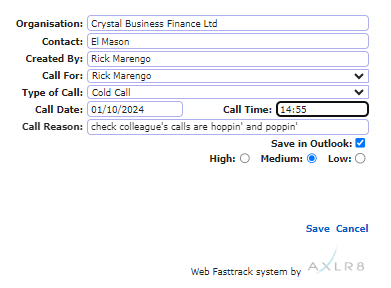
This will download an Outlook calendar file and ask you if you will allow it to be added to your calendar. This extra click is necessary for security reasons on your device. It is not secure to allow a browser to access your calendar with out your explicit permission.
Then you can open it, decide to invite others, set alarms, categorise it and do all the other things Outlook allows.
Other Calendars
It is a pretty standard file and should work with whatever your default calendar is.
Sales Forecast and Quotes
Select the person the call or task is for as up usually would and then apply these two steps to set it up and add the calendar entry. This will allow you to synchronise the action with your mobile device alarms if you have that stuff all set up.
Set your call parameters
First hit create Call or Task. Note that the two words are interchangeable although the original purpose of the Call Centre (AKA Task Centre) was for proactive customer calls. This will almost always be from a contact record – i.e. a person’s details. However, it may be from a task that is being create to follow on from a previously completed task in your Call Centre.
Save to Outlook
Then tick the “Save in Outlook” box as shown below.
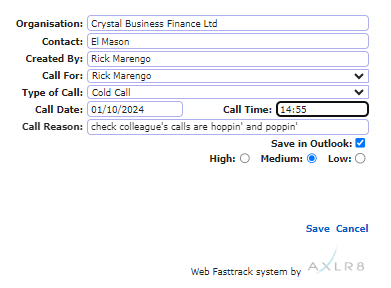
This will download an Outlook calendar file and ask you if you will allow it to be added to your calendar. This extra click is necessary for security reasons on your device. It is not secure to allow a browser to access your calendar with out your explicit permission.
Then you can open it, decide to invite others, set alarms, categorise it and do all the other things Outlook allows.
Other Calendars
It is a pretty standard file and should work with whatever your default calendar is.