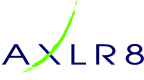Newsletters can be as simple or complex as you like. This article demonstrates the simple creation of a mailer with words, pictures, and all-important hyperlinks.
Access the Newsletter Builder by clicking “Newsletters” from the Mailing Manager menu.
Within your system, there will be some pre-setup “Building Blocks”. To begin with, it is easiest to start with one of these. Click the icon highlighted below to “Insert Predefined Building Block”.
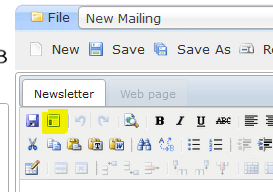
You will be presented with a drop down list of all available templates. Select one that looks appropriate and click “Insert”. You will have the basis of a newsletter ready.
Add text by positioning the cursor and just type:
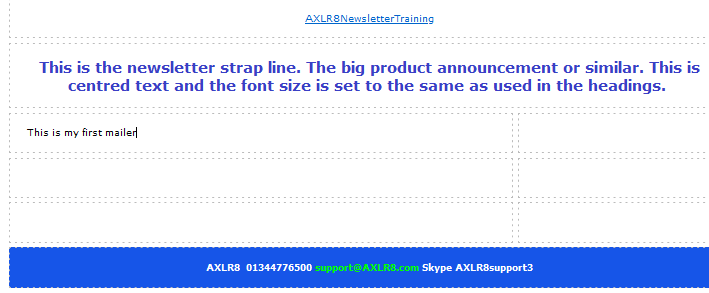
To change font colour, positioning, styling, firstly highlight the text, and then click the relevant icon:

Likewise, to change font, or font size, use the dropdown options below:

To add a picture, position the cursor where you would like the image to be. Then click the “Insert / Edit Image” icon as below:

Ideally have the image correctly-sized already on your PC and browse for this using the Upload button. Otherwise you can define the size later with the “Appearance” tab. Alternatively, if the image is online already, the URL can be entered directly into the “Image URL” field. Whichever method is used, then click Insert””Ideally have the image correctly-sized already on your PC and browse for this using the Upload button. Otherwise you can define the size later with the “Appearance” tab. Alternatively, if the image is online already, the URL can be entered directly into the “Image URL” field. Whichever method is used, then click “Insert”.
It is essential to include hyperlinks as click throughs can be measured in Mailing Manager reports, and also using Google Analytics. To make the AXLR8 logo click through to the AXLR8 website, firstly click the logo:
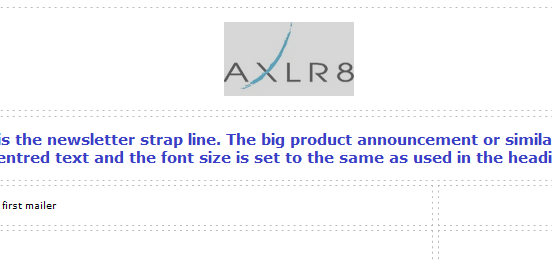
Then click the Link icon:
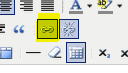
Add the appropriate URL as below and always select the target to open in a new window, especially if the mailer is to be published online.
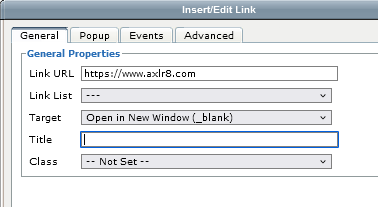
Click to Update.
This FAQ has covered the basics, but there are many more options on the toolbar with which you can enhance your mailers. Please read further FAQs, or just experiment!
Finally, do not forget to SAVE your work! Click “Save” or “Save As” on the top menu and name appropriately.